จะทำอย่างไรเมื่อหน้าจอสีดำปรากฏขึ้นหลังจากปรับความละเอียด
What Do When Black Screen Appears After Adjusting Resolution
ปัญหาหน้าจอดำอาจปรากฏในหลายสถานการณ์ เช่น การอัปเดต Windows การอัปเดตไดรเวอร์กราฟิก ฯลฯ หากคุณไม่ทราบ โพสต์นี้จะมีประโยชน์ โพสต์จาก MiniTool นี้แนะนำสาเหตุหลักของปัญหานี้และแสดงวิธีแก้ปัญหาที่มีประสิทธิภาพที่นี่
ในหน้านี้:
- แก้ไข 1: เปลี่ยนไดรเวอร์กราฟิกในเซฟโหมด
- แก้ไข 2: เปิดใช้งานความละเอียดต่ำ
- แก้ไข 3: การซ่อมแซมการเริ่มต้น
- คำสุดท้าย
ที่ หน้าจอสีดำ เป็นปัญหาทั่วไปใน Windows 10 หลายสถานการณ์อาจทำให้เกิดปัญหานี้ได้ ตัวอย่างเช่น:
- การอัปเดตระบบบั๊กกี้อาจทำให้เกิดปัญหาได้เช่นกัน
- ปัญหาที่เกี่ยวข้องกับฮาร์ดแวร์กับจอแสดงผล การเชื่อมต่อ หรืออะแดปเตอร์วิดีโอก็เป็นสาเหตุหลักของปัญหาเช่นกัน
- อุปกรณ์ต่อพ่วงที่เชื่อมต่อกับคอมพิวเตอร์ของคุณทำให้เกิดปัญหา
- ปัญหาอาจเกิดขึ้นหลังการอัปเดตไดรเวอร์กราฟิกหรือระหว่างการติดตั้งการอัปเดตฟีเจอร์ Windows ที่มีปัญหาความเข้ากันได้
- …
วันนี้เรากำลังพูดถึงปัญหาหน้าจอสีดำ 1920×1080 กล่าวคือ หน้าจอสีดำหลังจากเปลี่ยนความละเอียดของ Windows 10
 วิธีแก้ไขปัญหาหน้าจอสีดำของ Windows 10 (หลายโซลูชั่น)
วิธีแก้ไขปัญหาหน้าจอสีดำของ Windows 10 (หลายโซลูชั่น)ทำไมคอมพิวเตอร์ของคุณถึงทำงานเป็นหน้าจอสีดำ? จะกำจัดปัญหานี้ได้อย่างไร? หลังจากอ่านโพสต์นี้แล้วคุณควรรู้คำตอบ
อ่านเพิ่มเติมแก้ไข 1: เปลี่ยนไดรเวอร์กราฟิกในเซฟโหมด
สาเหตุของหน้าจอสีดำหรือปัญหาการแสดงผลอื่นๆ มักเกี่ยวข้องกับไดรเวอร์ที่เสียหายหรือไม่ถูกต้อง อย่างไรก็ตาม หากหน้าจอเป็นสีดำ การแก้ไขปัญหาไดรเวอร์อาจทำได้ยากสักหน่อย วิธีแรกในการแก้ไขปัญหาหน้าจอสีดำขนาด 1920 × 1080 คือการบูตในโหมดการกู้คืนและเริ่มพีซีในเซฟโหมด
ขั้นตอนที่ 1: ใส่แผ่นซีดี/ดีวีดีการติดตั้ง Windows หรือไดรฟ์ USB ที่สามารถบู๊ตได้ลงในคอมพิวเตอร์ของคุณ แล้วเริ่มคอมพิวเตอร์
ขั้นตอนที่ 2: เข้าสู่ไบออส
ขั้นตอนที่ 3: เลือกดีวีดีหรือแฟลชไดรฟ์ USB เป็นอุปกรณ์บู๊ตเครื่องแรกและบู๊ตพีซี Windows 10 จากอุปกรณ์
ขั้นตอนที่ 4: คลิก ซ่อมคอมพิวเตอร์ของคุณ เพื่อเข้าสู่ WinRE ได้สำเร็จ
ตอนนี้คุณสามารถเข้าสู่ Safe Mode ต่อไปได้
ขั้นตอนที่ 1: จาก เลือกตัวเลือก หน้าจอให้คลิกที่ แก้ไขปัญหา ตัวเลือก. จากนั้นคลิก ตัวเลือกขั้นสูง .
ขั้นตอนที่ 2: คลิก การตั้งค่าเริ่มต้น ตัวเลือก.
ขั้นตอนที่ 3 : คลิก เริ่มต้นใหม่ ปุ่ม.
ขั้นตอนที่ 4: จากนั้นคุณจะเห็นตัวเลือกมากมายสำหรับการเริ่มต้น กด F4 ปุ่มเพื่อเปิดใช้งาน Safe Mode
ตอนนี้พีซีของคุณจะรีสตาร์ทใน Safe Mode ซึ่งมองเห็นได้บนวอลเปเปอร์และมีหมายเลขเวอร์ชันอยู่ที่หน้าจอกลางด้านบน จากนั้นคุณจะต้องเปลี่ยนไดรเวอร์กราฟิก
ขั้นตอนที่ 1: เปิด ตัวจัดการอุปกรณ์ หน้าต่างอีกแล้ว.
ขั้นตอนที่ 2: ตรวจสอบภายใต้ อะแดปเตอร์จอแสดงผล ส่วนเพื่อค้นหาอะแดปเตอร์แสดงผลของคุณ
ขั้นตอนที่ 3: คลิกขวาที่อะแดปเตอร์ที่คุณได้ติดตั้งไว้และเลือก คุณสมบัติ ตัวเลือก.
ขั้นตอนที่ 4: จากนั้นนำทางไปยัง คนขับ แท็บแล้วเลือก ย้อนกลับไดร์เวอร์ ตัวเลือก. คุณยังสามารถเลือก Update Driver เพื่ออัพเดตหรือ Uninstall Device เพื่อติดตั้งใหม่ได้
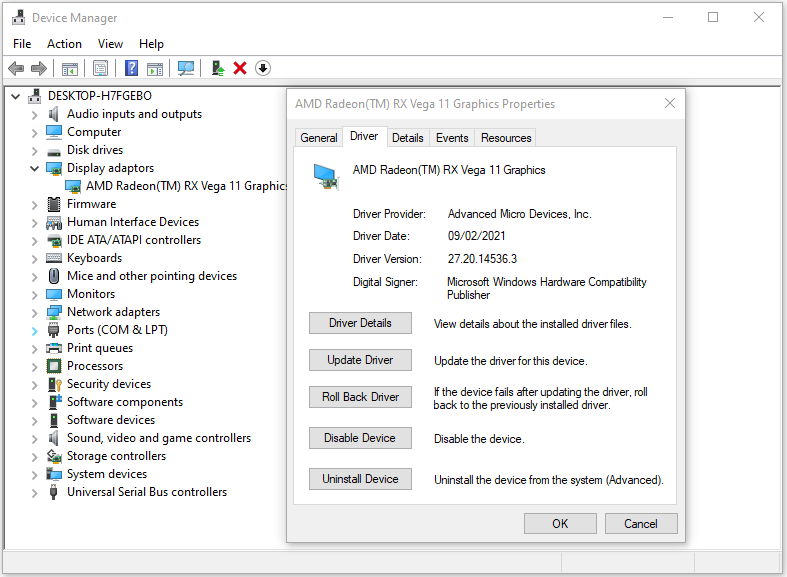
แก้ไข 2: เปิดใช้งานความละเอียดต่ำ
คุณยังสามารถลองเปิดใช้งานความละเอียดต่ำเพื่อลบปัญหาหน้าจอสีดำขนาด 1920 × 1080 นี่คือวิธีการทำเช่นนั้น หลังจากเข้าสู่ WinRE ด้วยขั้นตอนในการแก้ไข 1 คุณสามารถดำเนินการขั้นตอนต่อไปนี้ต่อไปได้:
ขั้นตอนที่ 1: จาก เลือกตัวเลือก หน้าจอให้คลิกที่ แก้ไขปัญหา ตัวเลือก. จากนั้นคลิก ตัวเลือกขั้นสูง .
ขั้นตอนที่ 2: คลิก การตั้งค่าเริ่มต้น ตัวเลือก.
ขั้นตอนที่ 3 : คลิก เริ่มต้นใหม่ ปุ่ม.
ขั้นตอนที่ 4: จากนั้นคุณจะเห็นตัวเลือกมากมายสำหรับการเริ่มต้น ตอนนี้เลือก เปิดใช้งานวิดีโอความละเอียดต่ำ .
แก้ไข 3: การซ่อมแซมการเริ่มต้น
วิธีสุดท้ายคือทำการซ่อมแซมการเริ่มต้นเพื่อแก้ไขปัญหาหน้าจอสีดำ 1920 × 1080 หลังจากเข้าสู่ WinRE แล้ว ให้ทำตามขั้นตอนด้านล่าง:
ขั้นตอนที่ 1: คุณต้องคลิก แก้ไขปัญหา ในหน้าต่างป๊อปอัปเพื่อดำเนินการต่อ
ขั้นตอนที่ 2: คลิก ตัวเลือกขั้นสูง เพื่อไปยังหน้าถัดไป
ขั้นตอนที่ 3: เลือก การซ่อมแซมการเริ่มต้น ใน ตัวเลือกขั้นสูง หน้าจอและรอให้กระบวนการเสร็จสิ้น
ตอนนี้ เมื่อกระบวนการเสร็จสิ้น คุณสามารถรีสตาร์ทคอมพิวเตอร์เพื่อตรวจสอบว่าปัญหาหน้าจอสีดำ 1920×1080 ได้รับการแก้ไขแล้วหรือไม่
คำสุดท้าย
โดยสรุป โพสต์นี้ได้แสดงการแก้ไขปัญหาหน้าจอสีดำ 1920×1080 หากคุณพบข้อผิดพลาดเดียวกัน ให้ลองวิธีแก้ปัญหาเหล่านี้ หากคุณมีแนวคิดที่แตกต่างออกไปในการแก้ไข คุณสามารถแบ่งปันได้ในส่วนความคิดเห็น


![แก้ไข - 4 วิธีในการแสดงข้อผิดพลาด 0x800f0906 Windows 10 [MiniTool News]](https://gov-civil-setubal.pt/img/minitool-news-center/85/fixed-4-ways-dism-error-0x800f0906-windows-10.png)

![จะอัพเกรด Windows XP เป็น Windows 10 ได้อย่างไร ดูคำแนะนำ! [เคล็ดลับ MiniTool]](https://gov-civil-setubal.pt/img/backup-tips/45/how-upgrade-windows-xp-windows-10.jpg)
![แสดงขนาดโฟลเดอร์ใน Windows 10 | แก้ไขขนาดโฟลเดอร์ไม่แสดง [MiniTool Tips]](https://gov-civil-setubal.pt/img/data-recovery-tips/20/show-folder-size-windows-10-fix-folder-size-not-showing.png)


![7 YesMovies ที่ดีที่สุดสำหรับการชมภาพยนตร์ฟรี [2021]](https://gov-civil-setubal.pt/img/movie-maker-tips/75/7-best-yesmovies-watch-movies.png)

![กระบวนการ LockApp.exe คืออะไรและปลอดภัยบน Windows 10 หรือไม่ [MiniTool Wiki]](https://gov-civil-setubal.pt/img/minitool-wiki-library/60/what-is-lockapp-exe-process.png)




![[GUIDE] วิธีแก้ไข iPhone 0 Bytes ที่มีให้ [MiniTool Tips]](https://gov-civil-setubal.pt/img/ios-file-recovery-tips/34/how-fix-iphone-0-bytes-available.jpg)
![วิธีการลบเซิร์ฟเวอร์ Discord บนเดสก์ท็อป / มือถือ [MiniTool News]](https://gov-civil-setubal.pt/img/minitool-news-center/61/how-delete-discord-server-desktop-mobile.png)


