วิธีกู้คืนไฟล์หลังจากรีเซ็ตแล็ปท็อปเป็นค่าเริ่มต้นจากโรงงาน [MiniTool Tips]
C Mo Recuperar Archivos Despu S De Restablecer De F Brica Un Port Til
สรุป :
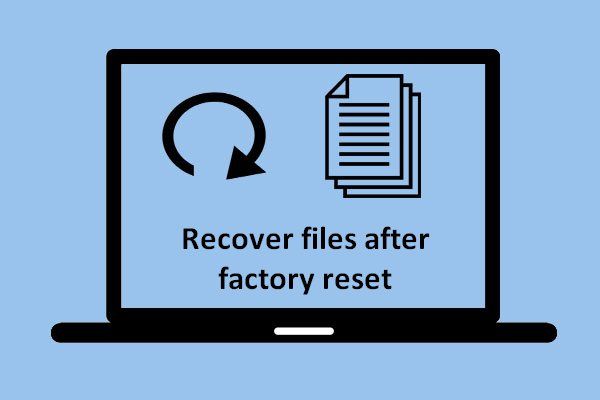
บทความนี้เน้นวิธีการกู้คืนไฟล์หลังจากรีเซ็ตแล็ปท็อปเป็นค่าเริ่มต้นจากโรงงาน นอกจากนี้ยังนำเสนอวิธีการรีเซ็ตแล็ปท็อปเป็นค่าเริ่มต้นจากโรงงานในระบบปฏิบัติการ Windows ที่แตกต่างกัน ดังนั้นผู้ที่ต้องการกู้คืนไฟล์ที่สูญหายและผู้ที่ต้องการรีเซ็ตแล็ปท็อปกลับเป็นสถานะโรงงาน แต่ไม่รู้ว่าต้องทำอย่างไร คุณต้องอ่านสิ่งนี้
การนำทางอย่างรวดเร็ว:
ส่วนที่ 1 - สูญเสียไฟล์หลังจากรีเซ็ตแล็ปท็อปจากโรงงาน
แล็ปท็อปมีการใช้กันอย่างแพร่หลายในชีวิตและที่ทำงาน คุณต้องสมมติความเป็นจริง ความเร็วในการทำงานและความเร็วในการตอบสนองของแล็ปท็อปจะลดลงอย่างรวดเร็ว นี่คือเหตุผลที่หลายคนนึกถึงการรีเซ็ตเป็นค่าจากโรงงาน การรีเซ็ตเป็นค่าจากโรงงานสามารถลบไฟล์ที่ไม่มีประโยชน์ รีเซ็ตการตั้งค่า และซ่อมแซมข้อผิดพลาดของดิสก์ได้ดี อย่างไรก็ตาม มันอาจทำให้เกิดปัญหาได้เช่นกัน หากคุณไม่ได้สำรองข้อมูลของคุณไว้ (อย่างน้อยก็เป็นข้อมูลสำคัญ)
ในสถานการณ์เหล่านี้ เราสังเกตเห็นถึงความสำคัญของการกู้คืนข้อมูลหลังจากการรีเซ็ตเป็นค่าจากโรงงาน ดังนั้นเราจึงตัดสินใจที่จะมุ่งเน้นไปที่สองประเด็นในบทความนี้:
- ขั้นตอนสำหรับ กู้คืนไฟล์หลังจากรีเซ็ตเป็นค่าจากโรงงาน กับการกู้คืนข้อมูลพลังงาน
- วิธีการรีเซ็ตแล็ปท็อปเป็นการตั้งค่าจากโรงงานในระบบปฏิบัติการ Windows ต่างๆ
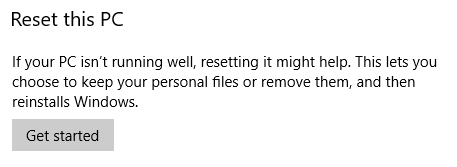
กรณีเฉพาะของการสูญเสียไฟล์
ภรรยาของฉันรีเซ็ตแล็ปท็อปเครื่องเก่าเป็นการตั้งค่าจากโรงงานก่อนจะแจก ตอนนี้ เขารู้ว่าเขาไม่ได้โอนวิดีโอชีวิตลูกสาวของเราเป็นเวลา 6 เดือน ซึ่งเราเก็บไว้ในแล็ปท็อปเครื่องนั้น ไม่มีการสำรองข้อมูล เนื่องจากฉันทำงานอยู่ข้างนอก มีวิธีนำวิดีโอเหล่านี้กลับมาไหม ระบบปฏิบัติการคือ Windows Vista- เซเว่นฟอรั่ม
ส่วนที่ 2 - คุณสามารถกู้คืนไฟล์หลังจากรีเซ็ตแล็ปท็อปเป็นค่าเริ่มต้นจากโรงงานได้หรือไม่
ผู้ใช้ที่มีประสบการณ์มากกว่ามักจะรู้ว่าพวกเขาสามารถกู้คืนข้อมูลได้หลังจากกู้คืนแล็ปท็อปกลับเป็นการตั้งค่าจากโรงงาน ทั้งนี้ขึ้นอยู่กับวิธีการรีเซ็ตเป็นค่าเริ่มต้นจากโรงงานและสิ่งที่พวกเขาทำหลังจากกระบวนการรีเซ็ต อันที่จริงไม่มีใครสามารถรับประกันได้ 100% ว่าสามารถช่วยคุณกู้คืนไฟล์ได้หลังจากการรีเซ็ตเป็นค่าจากโรงงาน แต่มีโอกาส หากคุณต้องการกู้คืนรูปภาพหลังจากรีเซ็ตแล็ปท็อปหรือไฟล์ประเภทอื่นๆ จากโรงงาน คุณจะต้องดำเนินการทันทีเพื่อเพิ่มโอกาสในการกู้คืนข้อมูลให้ได้มากที่สุด
บันทึก: เราขอแนะนำให้คุณหยุดทำการเปลี่ยนแปลงใดๆ เมื่อคุณตระหนักถึงการสูญเสียข้อมูล เนื่องจากการเขียนทับข้อมูลจะทำให้ข้อมูลสูญหายอย่างถาวรหลายคนรู้ดีว่าคำตอบของคำถามอย่าง 'ขอได้ไหม' กู้คืนรูปภาพ หลังจากการรีเซ็ตเป็นค่าจากโรงงาน 'เป็นบวกอย่างแน่นอน; แต่สิ่งที่พวกเขากังวลจริงๆ คือคำถามที่ 'ฉันจะกู้คืนไฟล์ที่หายไปจากการรีเซ็ตเป็นค่าจากโรงงานได้อย่างไร' ตอนนี้เราจะช่วยคุณแก้ปัญหานี้
ก่อนอื่น คุณควรได้รับเครื่องมือระดับมืออาชีพเพื่อช่วยคุณทำการกู้คืนข้อมูล MiniTool Power Data Recovery เป็นตัวเลือกที่ดี
วิธีการกู้คืนไฟล์หลังจากรีเซ็ตเป็นค่าจากโรงงาน
รูปภาพต่อไปนี้แสดงอินเทอร์เฟซหลักของโปรแกรมนี้ ซึ่งรวมถึง 4 ตัวเลือก คุณต้องเลือกหนึ่งที่เหมาะสมตามความต้องการการกู้คืนข้อมูลแล็ปท็อปจริงของคุณ
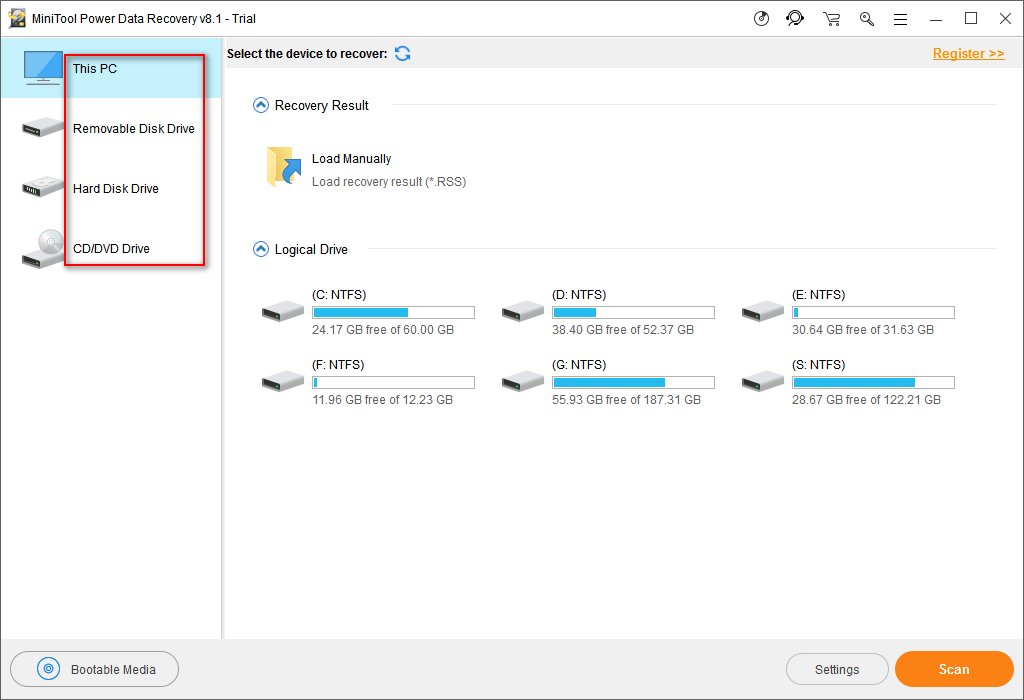
ขั้นตอนที่ 1:
ในกรณีที่คุณจำเป็นต้องกู้คืนไฟล์หลังจากรีเซ็ตเป็นค่าจากโรงงาน คุณควรเลือก 'พีซีเครื่องนี้' ตราบใดที่พาร์ติชั่นที่มีไฟล์ที่สูญหายยังคงมีอยู่ ถ้าไม่ คุณควรเลือก 'หน่วยของ HDD '.
ขั้นตอนที่ 2:
หลังจากนั้น คุณควรเลือกพาร์ติชั่นที่ถูกต้องซึ่งประกอบด้วยไฟล์ที่สูญหาย และทำการสแกนแบบเต็มโดยกดปุ่ม Scan โดยปกติคุณต้องเลือกไดรฟ์ C:
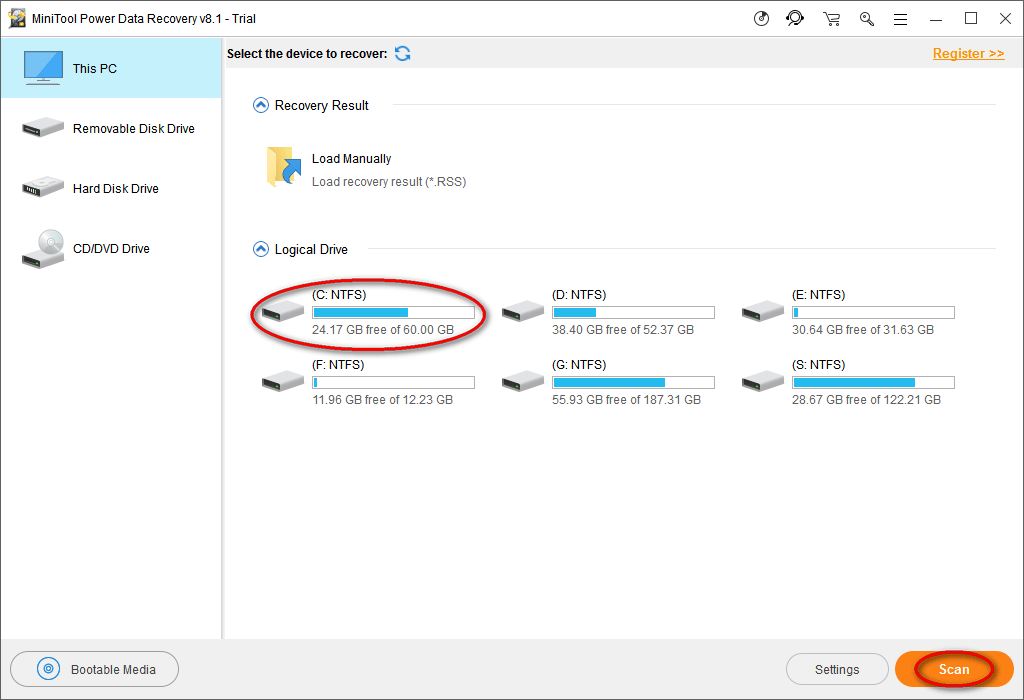
ขั้นตอนที่ 3:
สุดท้าย ตรวจสอบไฟล์ทั้งหมดที่พบเพื่อเลือกข้อมูลที่คุณต้องการ จากนั้นบันทึกลงในอุปกรณ์หรือพาร์ติชั่นอื่นโดยกดปุ่ม 'บันทึก' (สามารถทำได้ในระหว่างหรือเมื่อสิ้นสุดการสแกน)
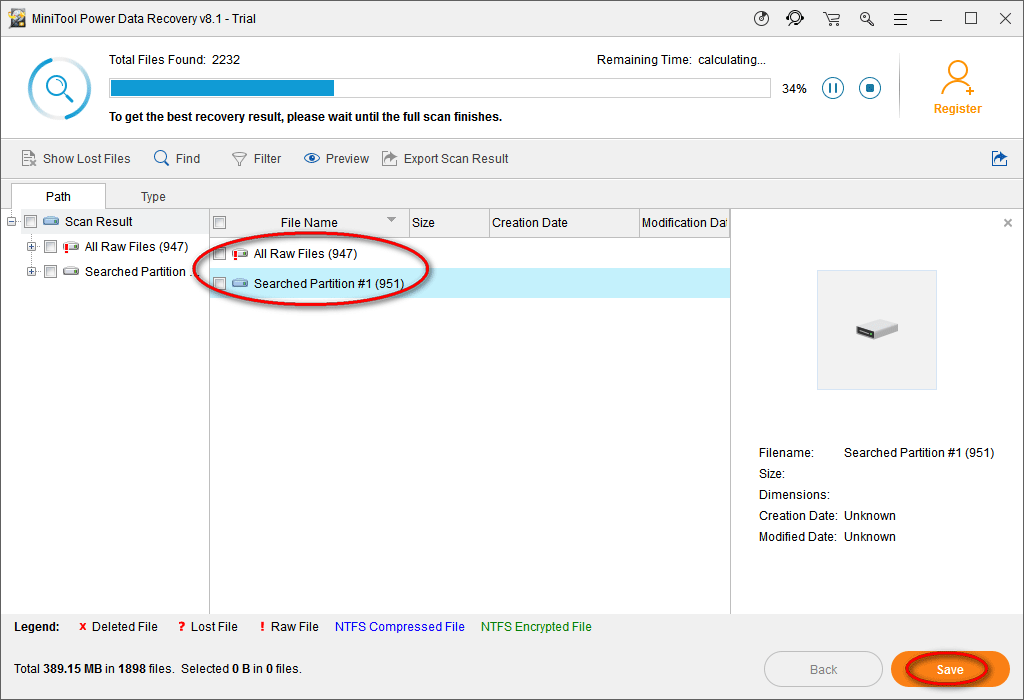
โปรดทราบ:
- คุณสามารถดูตัวอย่างไฟล์ก่อนกู้คืนได้โดยคลิกปุ่ม 'ดูตัวอย่าง' หากเป็นไฟล์รูปภาพ / ภาพถ่าย / txt
- ตราบใดที่ไฟล์ที่สูญหายยังไม่ถูกเขียนทับ คุณสามารถกู้คืนข้อมูลจากฮาร์ดไดรฟ์ของแล็ปท็อปได้อย่างง่ายดายโดยใช้ซอฟต์แวร์นี้
ดูว่าคุณสามารถกู้คืนไฟล์ที่สูญหายได้ด้วยการคลิกเพียงไม่กี่ครั้ง
บันทึก: อันที่จริง นอกจากการกู้คืนไฟล์ส่วนตัวของคุณหลังจากรีเซ็ตแล็ปท็อปเป็นค่าเริ่มต้นจากโรงงานแล้ว เครื่องมือนี้ยังช่วยคุณกู้คืนข้อมูลที่สูญหายได้หลายวิธี ตัวอย่างเช่น อาจมีประโยชน์สำหรับการกู้คืนไฟล์หลังจากอัปเดต Windows และกู้คืนข้อมูลจากโฟลเดอร์ Windows.oldหลังจากเรียนรู้วิธีกู้คืนไฟล์หลังจากรีเซ็ตเป็นค่าจากโรงงาน คุณสามารถอ่านเนื้อหาต่อไปนี้เพื่อเรียนรู้วิธีคืนค่าแล็ปท็อปกลับเป็นการตั้งค่าจากโรงงาน หากคุณสนใจที่จะทำเช่นนี้
ส่วนที่ 3 - วิธีรีเซ็ตแล็ปท็อปกลับเป็นการตั้งค่าจากโรงงาน
การคืนค่าเป็นการตั้งค่าจากโรงงานเป็นวิธีที่ง่ายและรวดเร็วที่สุดวิธีหนึ่งในการทำให้แล็ปท็อปของคุณกลับสู่สภาวะปกติ เนื่องจากระบบทำงานช้าอยู่แล้วหรือเพราะติดไวรัส
ต่อไปนี้เป็นวิธีกู้คืนไฟล์ที่ถูกลบโดยการโจมตีของไวรัส:
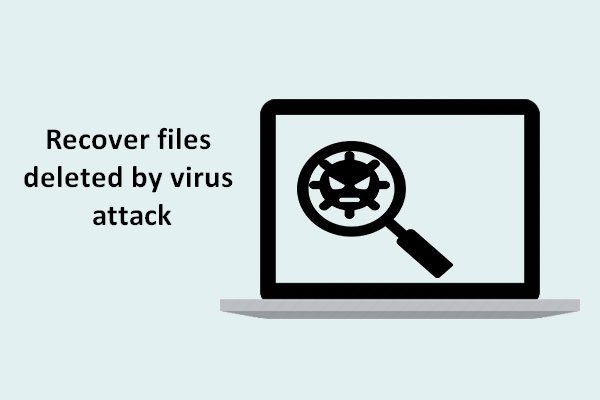 กู้คืนไฟล์ที่สูญหายเนื่องจากการโจมตีของไวรัส: ง่ายมาก
กู้คืนไฟล์ที่สูญหายเนื่องจากการโจมตีของไวรัส: ง่ายมากเรายินดีที่จะแบ่งปันวิธีแก้ปัญหาที่เป็นประโยชน์กับผู้ใช้เพื่อช่วยในการกู้คืนไฟล์ที่ถูกลบโดยการโจมตีของไวรัสอย่างรวดเร็วและปลอดภัย
อ่านเพิ่มเติมอย่างไรก็ตาม วิธีคืนค่าแล็ปท็อปกลับเป็นการตั้งค่าจากโรงงานเป็นสิ่งที่หลายคนกังวล เท่าที่เราทราบ ระบบคอมพิวเตอร์ที่แตกต่างกันต้องการวิธีการที่แตกต่างกันในการดำเนินการนี้ ในกรณีนี้ เราจะใช้ Windows 7, Windows 8 และ Windows 10 เป็นหลักเพื่อสอนขั้นตอนการรีบูตระบบ
วิธีรีเซ็ตแล็ปท็อป Windows เป็นการตั้งค่าจากโรงงาน
หากคุณใช้ Windows 7 (หรือ Windows Vista) คุณมีสองตัวเลือกในการดำเนินการ a รีเซ็ตเป็นค่าจากโรงงาน .
- ตัวเลือกแรกคือการติดตั้ง Windows ใหม่ตั้งแต่ต้น ซึ่งไม่ใช่การรีเซ็ตแบบปกติ เว้นแต่ว่าคุณมีสื่อการติดตั้งดั้งเดิมที่โรงงานจัดหาให้ นี่เป็นวิธีที่ดีสำหรับผู้ใช้ที่ต้องการทำลายข้อมูลทั้งหมดที่จัดเก็บไว้ในแล็ปท็อปของตนอย่างถาวร
- หรือคุณสามารถใช้เครื่องมือการกู้คืนที่ผู้ผลิตจัดหาให้และพาร์ติชั่นการกู้คืน (ผู้ผลิตคอมพิวเตอร์รายใหญ่เกือบทั้งหมด เช่น HP และ Dell จะมีพาร์ติชั่นการกู้คืนบนแล็ปท็อปและแท็บเล็ตแทนสื่อการติดตั้ง)
ต่อไปนี้คือชื่อทั่วไปสำหรับซอฟต์แวร์กู้คืนจากผู้ผลิตพีซีรายใหญ่
- โทรศัพท์มือถือ : HP System Recovery หรือ Recovery Manager
- Dell - Dell Factory Image Restore, DataSafe, Dell Backup & Recovery และชื่ออื่น ๆ อีกมากมาย
- Acer : การจัดการการกู้คืน Acer eRecovery หรือ Acer (ฉันจะทำการกู้คืน Acer ได้อย่างไร)
- ASUS - พาร์ติชั่น ASUS หรือ AI Recovery
- Lenovo : กู้ภัยและกู้คืนหรือ ThinkVantage Recovery (บน ThinkPads)
- Sony : Sony Vaio Recovery Assistant
คุณต้องการกู้คืนด้วย Acer Recovery หรือไม่? ค้นพบเคล็ดลับเหล่านี้!
ในกรณีนี้ เราจะยกตัวอย่างแล็ปท็อป HP และ Dell และแสดงขั้นตอนโดยละเอียดสำหรับการรีเซ็ตแล็ปท็อป Windows 7 จากโรงงานโดยไม่มีดิสก์
HP รีเซ็ตเป็นค่าจากโรงงาน

ขั้นตอนที่ 1 : ปิดคอมพิวเตอร์และนำอุปกรณ์ต่อพ่วงทั้งหมดออก จากนั้นเริ่มคอมพิวเตอร์ของคุณเพื่อเข้าสู่ Windows 7
ขั้นตอนที่ 2 : คลิกที่ปุ่ม 'Start' จากนั้นคลิกที่ 'All Programs'
ขั้นตอนที่ 3 - คลิกที่ 'ตัวจัดการการกู้คืน' จากนั้นคลิก 'ตัวจัดการการกู้คืน' อีกครั้ง กล่องโต้ตอบการเข้าสู่ระบบของผู้ดูแลระบบหรือกล่องควบคุมการเข้าถึงของผู้ใช้อาจปรากฏขึ้น คลิกปุ่ม 'ตกลง' ที่พบในกล่องโต้ตอบ UAC เพื่อดำเนินการต่อหรือป้อนรหัสผ่านของผู้ดูแลระบบ จากนั้นคลิก 'ตกลง' เพื่อเข้าสู่ระบบในฐานะผู้ดูแลระบบ หน้าจอหลักของตัวจัดการการกู้คืนจะปรากฏขึ้น
ขั้นตอนที่ 4 : คลิกที่ตัวเลือก 'การกู้คืนระบบ' ในคอลัมน์ด้านซ้าย หน้าจอ 'กู้คืนคอมพิวเตอร์ของคุณเป็นค่าเริ่มต้นจากโรงงาน' จะปรากฏขึ้น
ขั้นตอนที่ 5 - คลิก 'ตกลง' จากนั้นคลิกปุ่ม 'ถัดไป'
ขั้นตอนที่ 6 - แล็ปท็อปปิดตัวลงแล้วรีสตาร์ท เมื่อคอมพิวเตอร์เริ่มทำงานอีกครั้ง ระบบปฏิบัติการและแอพพลิเคชั่นเริ่มต้นทั้งหมดจะถูกกู้คืนกลับเป็นค่าเริ่มต้นจากโรงงาน
เมนูเริ่มของ HP คืออะไร จะเข้าถึง BIOS หรือเมนูบูตได้อย่างไร?
การรีเซ็ตเป็นค่าจากโรงงานของ Dell

ขั้นตอนที่ 1 - ปิดแล็ปท็อปและตัดการเชื่อมต่ออุปกรณ์ที่เชื่อมต่อ หลังจากนั้นให้เปิดเครื่อง
ขั้นตอนที่ 2 - เมื่อโลโก้ Dell ปรากฏขึ้นบนหน้าจอ ให้กด F8 ซ้ำๆ เพื่อเปิดเมนูตัวเลือกการบูต
บันทึก: ในกรณีที่เมนูตัวเลือกการบูตขั้นสูงไม่เปิดขึ้น ให้รอจนกว่าข้อความเข้าสู่ระบบ Windows จะปรากฏขึ้น จากนั้นรีสตาร์ทคอมพิวเตอร์แล้วลองอีกครั้งขั้นตอนที่ 3 : ใช้ปุ่มลูกศรเพื่อเลือกตัวเลือก 'ซ่อมแซมคอมพิวเตอร์' จากนั้นกด 'Enter'
ขั้นตอนที่ 4 - จากเมนูตัวเลือกการกู้คืนระบบ ให้เลือกรูปแบบแป้นพิมพ์แล้วคลิกปุ่ม 'ถัดไป' ผู้ใช้สามารถเข้าสู่ระบบในฐานะผู้ใช้ภายในเครื่องหรือในฐานะผู้ดูแลระบบ
บันทึก: ใช้เมนูแบบเลื่อนลงทางด้านขวาของชื่อผู้ใช้: เลือกผู้ใช้ในเครื่องหรือบัญชีผู้ดูแลระบบและป้อนรหัสผ่านที่ตรงกับบัญชีนั้น หากคุณไม่ได้กำหนดค่ารหัสผ่านในบัญชีผู้ใช้ภายในเครื่อง ให้ปล่อยรหัสผ่านว่างไว้และคลิกที่ปุ่ม 'ตกลง'ขั้นตอนที่ 5 - ขึ้นอยู่กับการตั้งค่าของคุณ คุณอาจต้องเลือก 'Dell Factory Tools' จากนั้นคลิก 'กู้คืน Dell Factory Image' จากเมนูเครื่องมือของ Dell Factory คลิกปุ่ม 'ถัดไป' เพื่อเปิดหน้าจอยืนยันการลบข้อมูล
ขั้นตอนที่ 6 - เลือกตัวเลือก 'ใช่ ฟอร์แมตฮาร์ดไดรฟ์ใหม่และกู้คืนซอฟต์แวร์ระบบเป็นสถานะโรงงาน' จากนั้นคลิกปุ่ม 'ถัดไป'
บันทึก: กระบวนการกู้คืนระบบจะเริ่มขึ้น ซึ่งอาจใช้เวลาห้านาทีขึ้นไปจึงจะเสร็จสมบูรณ์ ข้อความจะปรากฏขึ้นเมื่อระบบปฏิบัติการและแอพพลิเคชั่นที่ติดตั้งมาจากโรงงานได้รับการกู้คืนกลับเป็นสถานะโรงงานขั้นตอนที่ 7 : คลิกปุ่ม 'เสร็จสิ้น' คอมพิวเตอร์จะรีสตาร์ท
คำแนะนำ: แม้ว่าเครื่องมือการกู้คืนและพาร์ติชั่นการกู้คืนสามารถช่วยให้คุณทำการรีเซ็ตเป็นค่าจากโรงงานได้ แต่ข้อมูลและแอพพลิเคชั่นทั้งหมดที่จัดเก็บไว้ในพาร์ติชั่นระบบ (โดยปกติคือไดร์ฟ C) จะถูกลบออก ในสถานการณ์นี้ หากคุณต้องการกู้คืนข้อมูล คุณสามารถลองใช้ MiniTool Power Data Recovery อย่างไรก็ตาม ความเป็นไปได้ในการกู้คืนข้อมูลขึ้นอยู่กับ เนื่องจากไฟล์ Windows ใหม่สามารถเขียนทับข้อมูลที่ถูกลบได้ หากคุณพบไฟล์ที่ต้องการ ให้เรียกค้นทันทีวิธีรีเซ็ตแล็ปท็อป Windows 8 เป็นการตั้งค่าจากโรงงาน
Windows 8 อนุญาตให้ผู้ใช้กู้คืนโน้ตบุ๊กกลับเป็นการตั้งค่าเริ่มต้นจากโรงงาน ไม่ว่าใครเป็นคนทำหรือผู้ใช้จะมีดิสก์สำหรับติดตั้งหรือไม่ก็ตาม

ขั้นตอนที่ 1 : ปัดเข้ามาจากขอบด้านขวาของหน้าจอ แตะ 'การตั้งค่า' จากนั้นแตะ 'เปลี่ยนการตั้งค่าพีซี'
ขั้นตอนที่ 2 : แตะที่ 'ทั่วไป' ดังนั้น คุณจะเห็นสามตัวเลือก ได้แก่:
- 'กู้คืนพีซีของคุณโดยไม่กระทบกับไฟล์ของคุณ'
- 'ลบทุกอย่างและติดตั้ง Windows ใหม่'
- 'การเริ่มต้นขั้นสูง'
ขั้นตอนที่ 3 : ในกรณีนี้ คุณสามารถเลือกตัวเลือกที่เหมาะสมตามความต้องการที่แท้จริงของคุณ หลังจากทำเช่นนี้ คุณจะได้รับข้อความแจ้งการดำเนินการโดยละเอียด เพียงทำตามคำแนะนำ
- ตัวเลือกแรกจะดูแลการติดตั้ง Windows ใหม่ ในขณะที่เก็บไฟล์ส่วนบุคคล การตั้งค่า และแอปพลิเคชันที่ดาวน์โหลดจาก Windows Store แม้ว่านี่จะไม่ใช่การรีเซ็ตเป็นค่าจากโรงงานโดยสมบูรณ์ แต่ก็ค่อนข้างใกล้เคียงและสามารถแก้ไขปัญหาด้านประสิทธิภาพได้ด้วยความยุ่งยากน้อยลง เพียงคลิกที่ปุ่ม 'เริ่มต้น'
- หากคุณเลือกตัวเลือกที่สอง 'ลบทุกอย่างและติดตั้ง Windows ใหม่' คุณจะสูญเสียข้อมูลทั้งหมด
- หากคุณไม่มีพาร์ติชั่นการกู้คืนหรือสื่อการติดตั้ง คุณสามารถสร้างไดรฟ์สำหรับการติดตั้งได้ตราบใดที่คุณมีคีย์ผลิตภัณฑ์และไดรฟ์ USB ที่ถูกต้อง
วิธีรีเซ็ตแล็ปท็อป Windows 10 เป็นการตั้งค่าจากโรงงาน
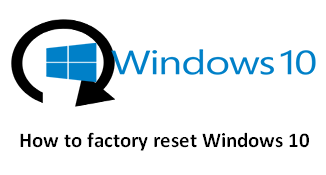
ขั้นตอนที่ 1 : คลิกที่ 'เริ่ม> การตั้งค่า> การอัปเดตและความปลอดภัย> การกู้คืน' เพื่อเปิดหน้าต่างต่อไปนี้ ซึ่ง Windows จะนำเสนอตัวเลือกหลักสามตัวเลือกแก่เรา:
- 'รีเซ็ตพีซีเครื่องนี้'
- 'กลับไปใช้ Windows 10 เวอร์ชันก่อนหน้า'
- 'การเริ่มต้นขั้นสูง'

ขั้นตอนที่ 2 : ที่นี่ เพื่อรีเซ็ต Windows 10 คุณต้องคลิกที่ 'เริ่ม' ใต้ 'รีเซ็ตพีซีเครื่องนี้'
ขั้นตอนที่ 3 : คุณจะเห็นสองตัวเลือกในหน้าต่างถัดไป ('เก็บไฟล์ของฉัน' และ 'ลบทั้งหมด') ที่นี่ คุณสามารถคลิกตัวเลือกแรกเพื่อไปยังอินเทอร์เฟซต่อไปนี้
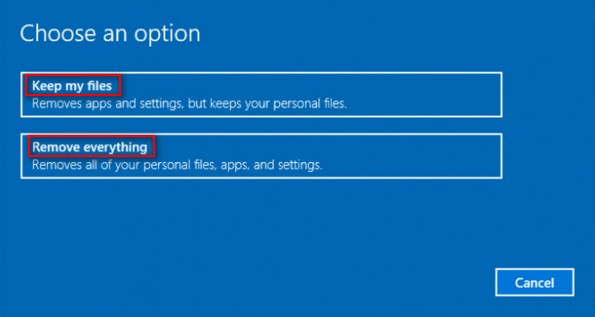
ขั้นตอนที่ 4 : อินเทอร์เฟซนี้แสดงรายการพร้อมโปรแกรมทั่วไปที่ติดตั้งบนคอมพิวเตอร์ของคุณ (โปรแกรมที่ไม่ได้ติดตั้งจาก Windows Store) รายการนี้จะถูกบันทึกลงในเดสก์ท็อปของคุณเมื่อกระบวนการกู้คืนเสร็จสิ้น คลิกที่ปุ่ม 'ถัดไป'
ขั้นตอนที่ 5 - คลิกที่ปุ่ม 'รีเซ็ต' พีซีของคุณจะรีสตาร์ทโดยอัตโนมัติและกระบวนการรีเซ็ตจะเริ่มขึ้น การดำเนินการนี้จะใช้เวลาอย่างน้อยหนึ่งชั่วโมง ดังนั้น หากคุณใช้แล็ปท็อป ควรเสียบสายไฟ อาจรีสตาร์ทหลายครั้ง รอจนกว่า Windows จะรีสตาร์ทและเริ่มกระบวนการตั้งค่า จากนั้นป้อนข้อมูลส่วนบุคคลของคุณ เข้าสู่ระบบ และเริ่มตั้งค่าพีซีที่รีเซ็ต
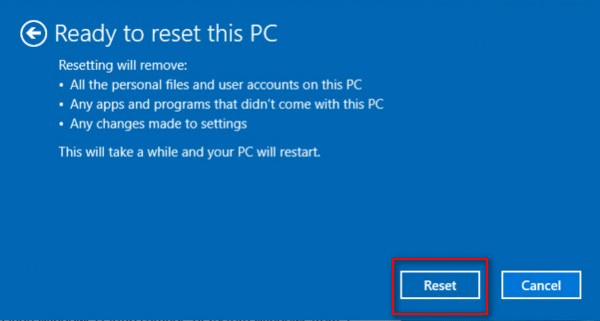
เคล็ดลับยอดนิยมสำหรับการรีเซ็ตแล็ปท็อปเป็นค่าเริ่มต้นจากโรงงาน
หลังจากที่ได้อ่านคำแนะนำเบื้องต้นเกี่ยวกับการกู้คืนไฟล์หลังจากการรีเซ็ตเป็นค่าจากโรงงานแล้ว ตลอดจนวิธีคืนค่าแล็ปท็อปกลับเป็นการตั้งค่าจากโรงงาน หากคุณยังต้องการตั้งค่า Windows ใหม่เป็นการตั้งค่าจากโรงงาน คำแนะนำต่อไปนี้อาจมีประโยชน์
- ทำสำเนาสำรองอย่างน้อยข้อมูลสำคัญ
- ทำความเข้าใจตัวเลือกการรีเซ็ตที่เหมาะสมที่สุดสำหรับคุณ
ตอนที่ 4 - บทสรุป
คุณต้องการรีเซ็ตแล็ปท็อปเป็นค่าเริ่มต้นจากโรงงานเมื่อระบบปฏิบัติการทำงานช้าหรือติดไวรัสหรือไม่ หากคำตอบคือใช่ โปรดทำสำเนาข้อมูลที่จำเป็นทั้งหมดก่อน มิฉะนั้น ข้อมูลของคุณจะสูญหาย
หากคุณเพิ่งรู้ว่าการสำรองข้อมูลไฟล์ของคุณหลังจากการรีเซ็ตเป็นค่าจากโรงงานมีความสำคัญเพียงใด คุณจะต้องการได้รับไฟล์ของคุณกลับคืนมาหลังจากการรีเซ็ตเป็นค่าจากโรงงาน ในกรณีเหล่านี้ อย่าถามตัวเองว่าคุณสามารถกู้คืนไฟล์หลังจากกู้คืนการตั้งค่าจากโรงงานได้หรือไม่ คุณควรลองใช้ MiniTool Power Data Recovery แทน เพราะมันให้ประสิทธิภาพที่ยอดเยี่ยมและการทำงานที่ง่ายแก่คุณ

![ฮาร์ดไดรฟ์ภายนอกคืออะไร? [MiniTool Wiki]](https://gov-civil-setubal.pt/img/minitool-wiki-library/07/what-is-an-external-hard-drive.png)

![OneDrive คืออะไร? ฉันต้องการ Microsoft OneDrive หรือไม่ [เคล็ดลับ MiniTool]](https://gov-civil-setubal.pt/img/backup-tips/00/what-is-onedrive-do-i-need-microsoft-onedrive.png)









![คำแนะนำเกี่ยวกับวิธีการแก้ไขรายการ Registry ที่เสียหายด้วย 5 วิธี [MiniTool Tips]](https://gov-civil-setubal.pt/img/backup-tips/55/guide-how-fix-broken-registry-items-via-five-methods.png)


![แก้ไขแล้ว! ตัวแก้ไขปัญหาฮาร์ดแวร์และอุปกรณ์ไม่มี Windows 10 [MiniTool News]](https://gov-civil-setubal.pt/img/minitool-news-center/10/fixed-hardware-device-troubleshooter-is-missing-windows-10.png)

![วิธีแก้ไขบริการไคลเอ็นต์นโยบายกลุ่มล้มเหลวในการเข้าสู่ระบบ [MiniTool News]](https://gov-civil-setubal.pt/img/minitool-news-center/20/how-fix-group-policy-client-service-failed-logon.jpg)
![วิธีแก้ไขข้อผิดพลาด“ แรงดันแบตเตอรี่ของระบบต่ำ” [MiniTool News]](https://gov-civil-setubal.pt/img/minitool-news-center/53/how-fix-system-battery-voltage-is-low-error.jpg)