4 วิธีในการคั่นหน้าโฟลเดอร์โปรดใน Windows 10
4 Withi Ni Kar Khan Hna Foldexr Pord Ni Windows 10
เมื่อคุณเห็นโฟลเดอร์ต่างๆ บนคอมพิวเตอร์ของคุณ คุณต้องการบุ๊กมาร์กโฟลเดอร์โปรดใน Windows 10 หรือไม่ ในโพสต์นี้จาก มินิทูล คุณสามารถหาวิธีที่มีประโยชน์มากมายในการบุ๊กมาร์กโฟลเดอร์ จากนั้นคุณสามารถเข้าถึงโฟลเดอร์เหล่านั้นได้อย่างรวดเร็วทุกเมื่อ
เช่นเดียวกับการเพิ่มหน้าเว็บที่จำเป็นในโฟลเดอร์บุ๊กมาร์กหรือรายการโปรดใน Google Chrome หรือ Microsoft Edge คุณสามารถบุ๊กมาร์กโฟลเดอร์โปรดเพื่อเข้าถึงได้อย่างรวดเร็ว คุณสามารถเรียนรู้วิธีเพิ่มโฟลเดอร์รายการโปรดใน Windows 10 ได้ที่นี่
วิธีคั่นหน้าโฟลเดอร์ใน Windows 10
วิธีที่ 1. ปักหมุดโฟลเดอร์ใน Quick Access
วิธีที่ง่ายที่สุดและพบได้บ่อยที่สุดในบุ๊กมาร์กโฟลเดอร์โปรดคือการปักหมุด การเข้าถึงด่วน . การเข้าถึงด่วนเป็นคุณสมบัติที่มีประสิทธิภาพใน Windows ที่แสดงโฟลเดอร์ที่คุณใช้บ่อยและไฟล์ที่เข้าถึงล่าสุด คุณสามารถทำตามขั้นตอนด้านล่างเพื่อตรึงโฟลเดอร์โปรดของคุณไว้ที่ Quick Access
ขั้นตอนที่ 1. กด วินโดวส์ + อี คีย์ผสมเพื่อเปิด File Explorer
ขั้นตอนที่ 2 ค้นหาโฟลเดอร์ที่คุณต้องการเพิ่มใน Quick Access และคลิกขวาเพื่อเลือก ปักหมุดที่การเข้าถึงด่วน (หรือจะลากไปที่ส่วนการเข้าถึงด่วนโดยตรงก็ได้)

ตอนนี้คุณจะเห็นโฟลเดอร์ที่เลือกแสดงในส่วนการเข้าถึงด่วนในแผงด้านซ้าย หากต้องการลบออกจาก Quick Access ให้คลิกขวาแล้วเลือก เลิกตรึงจากการเข้าถึงด่วน .
วิธีที่ 2 ปักหมุดโฟลเดอร์ไปที่แถบงาน
แถบงานเป็นจุดเชื่อมต่อสำหรับโปรแกรมที่แสดงแอปพลิเคชันและไฟล์ที่เปิดอยู่ทั้งหมดบนเดสก์ท็อปของคุณ ดังนั้น การปักหมุดโฟลเดอร์โปรดของคุณไว้ที่ทาสก์บาร์ของ Windows จึงเป็นวิธีที่มีประโยชน์ในการค้นหาโฟลเดอร์ที่ใช้บ่อยได้อย่างรวดเร็ว
ขั้นตอนที่ 1. คลิกขวาที่โฟลเดอร์แล้วเลือก สร้างทางลัด .
ขั้นตอนที่ 2 ตอนนี้ คุณจะเห็นทางลัดของโฟลเดอร์ถูกสร้างขึ้น และคุณสามารถลากทางลัดไปยังแถบงานหรือคลิกขวาเพื่อเลือกได้ ปักหมุดไปที่ทาสก์บาร์ .
วิธีที่ 3 ปักหมุดโฟลเดอร์ไปที่เมนูเริ่ม
นอกจาก Quick Access และทาสก์บาร์ของ Windows แล้ว คุณยังสามารถปักหมุดโฟลเดอร์โปรดของคุณไว้ที่ เมนูเริ่มต้น . จากนั้นคุณสามารถเปิดได้จากเมนูเริ่มเหมือนกับแอปพลิเคชันอื่นๆ
การดำเนินการของการกระทำนี้เป็นเรื่องง่าย คุณเพียงแค่ต้องคลิกขวาที่โฟลเดอร์แล้วเลือก ปักหมุดเพื่อเริ่มต้น .
วิธีที่ 4 สร้างทางลัดโฟลเดอร์
ด้วยทางลัดโฟลเดอร์ คุณสามารถมีโฟลเดอร์ในตำแหน่งที่เข้าถึงได้ง่ายที่สุด คุณสามารถสร้างทางลัดสำหรับโฟลเดอร์ทั้งหมดใน File Explorer เช่นเดียวกับที่กล่าวไว้ในวิธีที่ 2 คุณสามารถสร้างทางลัดโฟลเดอร์ได้โดยการคลิกขวาที่โฟลเดอร์แล้วเลือก สร้างทางลัด .
หรือคุณสามารถทำดังต่อไปนี้หากคุณต้องการสร้างทางลัดบนเดสก์ท็อปของคุณ
ขั้นตอนที่ 1 บนเดสก์ท็อปของคุณ ให้คลิกขวาที่พื้นที่ว่างแล้วเลือก ใหม่ > ทางลัด .
ขั้นตอนที่ 2 ป้อนเส้นทางตำแหน่งของโฟลเดอร์ต้นทางแล้วคลิก ต่อไป .
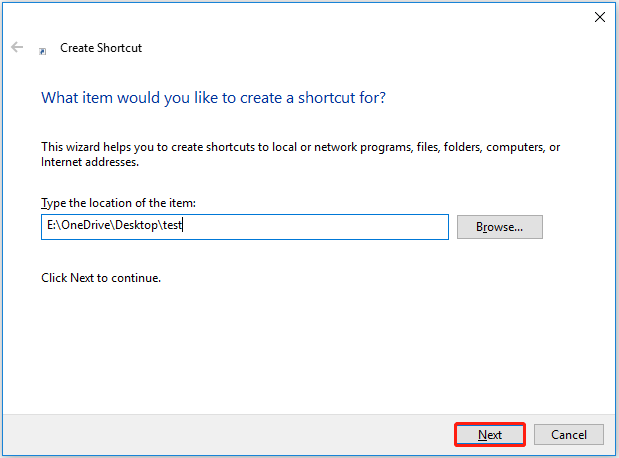
ขั้นตอนที่ 3 กำหนดชื่อทางลัดแล้วคลิก เสร็จ . ตอนนี้ คุณสามารถดูทางลัดที่สร้างขึ้นบนเดสก์ท็อปของคุณ
นอกจากนี้ บุคคลที่สามบางราย ตัวจัดการไฟล์ สามารถช่วยคุณจัดการและบุ๊กมาร์กโฟลเดอร์โปรดได้ คุณสามารถใช้งานได้ตามความต้องการของคุณเอง
เคล็ดลับโบนัสเพื่อกู้คืนโฟลเดอร์โปรดที่หายไป
เมื่อค้นหาใน Google คุณจะพบว่าผู้ใช้จำนวนมากประสบปัญหาข้อมูลสูญหาย หากคุณเป็นคนหนึ่งที่ประสบปัญหาเดียวกัน เช่น โฟลเดอร์โปรดหาย คุณควรทำอะไร? มีวิธีการกู้คืนโฟลเดอร์ที่สูญหายหรือไม่? ใช่อย่างแน่นอน
ที่นี่ชิ้นส่วนของ ซอฟต์แวร์กู้คืนข้อมูลระดับมืออาชีพ ขอแนะนำให้คุณใช้ MiniTool Power Data Recovery เป็นเครื่องมือกู้คืนข้อมูลที่ใช้งานง่ายซึ่งสามารถช่วยคุณกู้คืนอีเมล รูปภาพ เอกสาร วิดีโอ ฯลฯ) ในอุปกรณ์จัดเก็บไฟล์ทั้งหมด
นอกจากนี้ MiniTool Power Data Recovery ยังรองรับการกู้คืนข้อมูลขนาดไม่เกิน 1 GB ฟรี คุณสามารถคลิกปุ่มด้านล่างเพื่อดาวน์โหลดรุ่นฟรีและทดลองใช้
สำหรับคำแนะนำโดยละเอียดเกี่ยวกับการใช้เครื่องมือนี้เพื่อกู้คืนโฟลเดอร์ใน Windows 11/10/8/7 คุณสามารถอ้างถึงบทความนี้: วิธีการกู้คืนโฟลเดอร์ที่ถูกลบบน Windows
บรรทัดล่าง
ตอนนี้ฉันเชื่อว่าคุณทราบวิธีบุ๊กมาร์กโฟลเดอร์ใน Windows 10 และวิธีกู้คืนโฟลเดอร์ที่สูญหายหรือถูกลบด้วย MiniTool Power Data Recovery หากคุณพบวิธีแก้ปัญหาอื่นๆ ที่ดีในการบุ๊กมาร์กโฟลเดอร์โปรด คุณสามารถแชร์ได้ในช่องความคิดเห็นด้านล่าง
![คุณต้องได้รับอนุญาตในการดำเนินการนี้: แก้ไขแล้ว [MiniTool News]](https://gov-civil-setubal.pt/img/minitool-news-center/06/you-need-permission-perform-this-action.png)



![อุปกรณ์และเครื่องพิมพ์ไม่โหลด? นี่คือโซลูชัน [MiniTool News]](https://gov-civil-setubal.pt/img/minitool-news-center/26/devices-printers-not-loading.png)
![วิธีการแก้ไข Msvbvm50.dll Missing Error? 11 วิธีสำหรับคุณ [MiniTool Tips]](https://gov-civil-setubal.pt/img/backup-tips/13/how-fix-msvbvm50.png)

![ดิสก์ไดร์เวอร์ยังมีชื่อว่าดิสก์ไดรฟ์ [MiniTool Wiki]](https://gov-civil-setubal.pt/img/minitool-wiki-library/44/disk-driver-is-also-named-disk-drive.jpg)




![คำแนะนำทีละขั้นตอน - วิธีแยกคอนโทรลเลอร์ Xbox One [MiniTool News]](https://gov-civil-setubal.pt/img/minitool-news-center/41/step-step-guide-how-take-apart-xbox-one-controller.png)






