แนวทางแก้ไขข้อผิดพลาด“ Access Control Entry Is Corrupt” [MiniTool News]
Solutions Fix Access Control Entry Is Corrupt Error
สรุป :
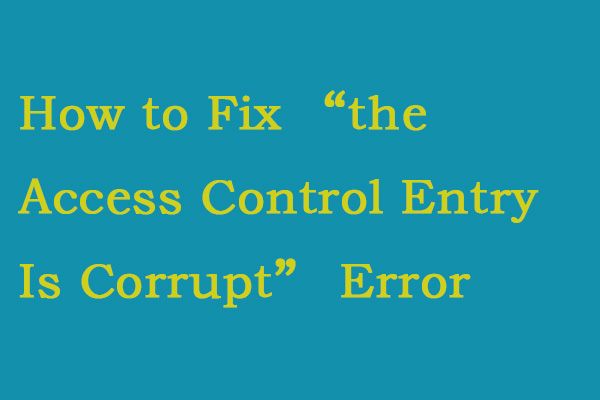
มีรายงานว่าผู้ใช้บางรายเห็นข้อผิดพลาด 'รายการควบคุมการเข้าถึงเสียหาย' ปรากฏขึ้นในกล่องสีเหลืองหลังจากคลิก ตกลง เพื่อบันทึกการเปลี่ยนแปลง ปัญหาได้รับการยืนยันว่าปรากฏบน Windows 7, Windows 8.1 และ Windows 10 คลิกโพสต์นี้จาก MiniTool เพื่อรับแนวทางแก้ไข
สาเหตุของข้อผิดพลาด“ Access Control Entry Is Corrupt”
ต่อไปนี้เป็นสาเหตุหลักสามประการที่อาจทำให้เกิดข้อผิดพลาด 'รายการควบคุมการเข้าถึงเสียหาย':
ไฟล์ระบบเสียหาย - บางครั้งหากไฟล์ระบบอย่างน้อยหนึ่งไฟล์เสียหายและกำลังป้องกันไม่ให้มีการบังคับใช้การเปลี่ยนแปลงข้อผิดพลาด 'รายการควบคุมการเข้าถึงเสียหาย' จะเกิดขึ้น
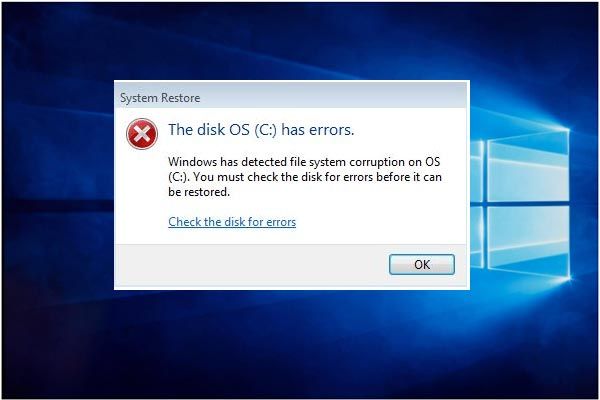 4 แนวทางแก้ไขสำหรับ Windows ตรวจพบความเสียหายของระบบไฟล์
4 แนวทางแก้ไขสำหรับ Windows ตรวจพบความเสียหายของระบบไฟล์ คุณพบปัญหาหรือไม่ Windows ตรวจพบความเสียหายของระบบไฟล์เมื่อกู้คืนระบบ โพสต์นี้จะแสดงวิธีแก้ปัญหา 4 ข้อ
อ่านเพิ่มเติมแอปพลิเคชัน UWP รบกวนการแก้ไขสิทธิ์ - เมื่อคุณพยายามแก้ไขสิทธิ์ของโฟลเดอร์ Windows App แอปพลิเคชัน Universal Windows Platform จะทำให้เกิดข้อผิดพลาด
โฟลเดอร์หรือไฟล์มีเจ้าของทั่วไป - ปรากฎว่าข้อผิดพลาดนี้อาจเกิดขึ้นได้หากไฟล์หรือโฟลเดอร์ที่เป็นปัญหาไม่มีเจ้าของ
แนวทางแก้ไขข้อผิดพลาด“ Access Control Entry Is Corrupt”
หากคุณกำลังมองหาวิธีแก้ปัญหาบางอย่างเพื่อแก้ไขข้อความแสดงข้อผิดพลาด 'รายการควบคุมการเข้าถึงเสียหาย' คุณสามารถอ้างอิงวิธีแก้ไขปัญหาต่อไปนี้ที่เราจะให้
โซลูชันที่ 1: ปิดแอปพลิเคชัน Windows UWP ทั้งหมด
วิธีแก้ปัญหาแรกที่คุณสามารถลองได้คือปิดแอปพลิเคชัน Windows UWP ทั้งหมด นี่คือบทช่วยสอน:
ขั้นตอนที่ 1: เปิด ผู้จัดการงาน โดยกดปุ่ม Ctrl + Shift + Esc คีย์ในเวลาเดียวกัน
ขั้นตอนที่ 2: เลือกไฟล์ กระบวนการ จากนั้นค้นหาแอพพลิเคชั่นที่ไม่จำเป็นต่อการทำงานของพีซีของคุณ คลิกขวาแล้วเลือก งานสิ้นสุด .
จากนั้นคุณสามารถลองแก้ไขสิทธิ์อีกครั้งและดูว่ายังมีข้อผิดพลาดอยู่หรือไม่ หากข้อผิดพลาดยังคงมีอยู่คุณสามารถลองวิธีแก้ไขปัญหาถัดไป
โซลูชันที่ 2: เปลี่ยนเจ้าของเป็นผู้ใช้
วิธีแก้ปัญหานี้คือการเปลี่ยนเจ้าของเป็นผู้ใช้ ขั้นตอนมีดังนี้
ขั้นตอนที่ 1: คลิกขวาที่โฟลเดอร์หรือไฟล์ที่มีปัญหาแล้วเลือก คุณสมบัติ .
ขั้นตอนที่ 2: จากนั้นเลือกไฟล์ ความปลอดภัย แล้วคลิกแท็บ ขั้นสูง ปุ่ม.
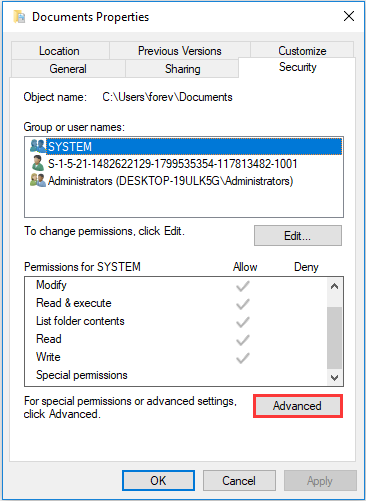
ขั้นตอนที่ 3: คลิก เปลี่ยน ภายในปุ่ม การตั้งค่าความปลอดภัยขั้นสูง .
ขั้นตอนที่ 4: ประเภท ผู้ใช้ ภายในกล่องข้อความแล้วคลิก ตรวจสอบชื่อ เพื่อตรวจสอบ จากนั้นคลิก ตกลง เพื่อบันทึกการเปลี่ยนแปลงหากมีการแทนที่ไวยากรณ์อย่างถูกต้อง
ขั้นตอนที่ 5: ในที่สุดคลิก สมัคร ที่หน้าต่างก่อนหน้าเพื่อทำการเปลี่ยนแปลงอย่างถาวร
โซลูชันที่ 3: ทำการสแกน DISM และ SFC
หากข้อผิดพลาด 'รายการควบคุมการเข้าถึงเสียหาย' ยังคงปรากฏขึ้นแสดงว่ามีวิธีสุดท้ายสำหรับคุณ นั่นคือการสแกน DISM และ SFC
ขั้นตอนที่ 1: กด Windows คีย์ + ร คีย์เพื่อเปิดไฟล์ วิ่ง กล่องโต้ตอบ ถัดไปพิมพ์ cmd แล้วกด Ctrl + Shift + Enter เพื่อเปิดทางยกระดับ พร้อมรับคำสั่ง หน้าต่าง. จากนั้นคลิก ใช่ เพื่อให้สิทธิ์ผู้ดูแลระบบ
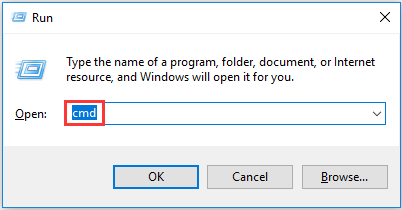
ขั้นตอนที่ 2: พิมพ์คำสั่งต่อไปนี้: sfc / scannow แล้วกด ป้อน เพื่อเริ่มการสแกน SFC
บันทึก: คุณควรสังเกตว่าเมื่อเริ่มกระบวนการนี้แล้วการบังคับให้หยุดทำงานจะทำให้คอมพิวเตอร์ของคุณเสี่ยงต่อข้อผิดพลาดทางตรรกะมากขึ้น ดังนั้นคุณควรแน่ใจว่าจะให้เครื่องทำงานโดยไม่ขัดจังหวะระหว่างขั้นตอนการสแกนทั้งหมดขั้นตอนที่ 3: จากนั้นรีสตาร์ทคอมพิวเตอร์หลังจากการสแกนเสร็จสิ้นและตรวจสอบว่าปัญหาได้รับการแก้ไขหรือไม่
ขั้นตอนที่ 4: หากไม่เป็นเช่นนั้นให้ทำตามขั้นตอนที่ 1 อีกครั้งเพื่อเปิดพรอมต์คำสั่งที่ยกระดับจากนั้นพิมพ์คำสั่งต่อไปนี้: DISM / ออนไลน์ / Cleanup-Image / RestoreHealth เพื่อเริ่มการสแกน DISM
เมื่อกระบวนการเสร็จสิ้นให้รีสตาร์ทคอมพิวเตอร์อีกครั้งและดูว่าข้อผิดพลาดได้รับการแก้ไขหรือไม่
คำพูดสุดท้าย
นั่นคือข้อมูลทั้งหมดเกี่ยวกับแนวทางแก้ไขข้อผิดพลาด 'รายการควบคุมการเข้าถึงเสียหาย' หากคุณต้องการให้งานเสร็จอย่างมีประสิทธิภาพมากที่สุดฉันขอแนะนำให้คุณทำตามขั้นตอนด้านบนตามลำดับที่ฉันจัดเตรียมไว้ ในที่สุดคุณจะพบทางออกที่ดีที่สุดในการแก้ไขข้อผิดพลาด“ Access control entry is corrupt” ใน Windows

![[แก้ไข] DesktopWindowXamlSource หน้าต่างว่าง – มันคืออะไร?](https://gov-civil-setubal.pt/img/news/53/fixes-desktopwindowxamlsource-empty-window-what-is-it-1.png)








![โซลูชัน 10 อันดับแรกสำหรับรูปภาพใน SD Card Gone - Ultimate Guide [MiniTool Tips]](https://gov-civil-setubal.pt/img/data-recovery-tips/06/top-10-solutions-photos-sd-card-gone-ultimate-guide.jpg)
![คุณกำลังมองหาแล็ปท็อปขนาดเล็กอยู่ใช่ไหม นี่คือ 6 อันดับแรก [เคล็ดลับ MiniTool]](https://gov-civil-setubal.pt/img/disk-partition-tips/89/are-you-looking-mini-laptop.png)
![นี่คือวิธีแก้ไขข้อผิดพลาด HTTP 403 บน Google Drive อย่างง่ายดาย! [MiniTool News]](https://gov-civil-setubal.pt/img/minitool-news-center/49/here-is-how-easily-fix-http-error-403-google-drive.png)

![[คู่มือฉบับเต็ม] วิธีแก้ไขการกู้คืนอัตโนมัติของ Excel ไม่ทำงาน](https://gov-civil-setubal.pt/img/news/E6/full-guide-how-to-fix-excel-autorecover-not-working-1.png)
![วิธีล็อคหน้าจอคอมพิวเตอร์ Windows 10 ใน 5 วิธี [MiniTool News]](https://gov-civil-setubal.pt/img/minitool-news-center/03/how-lock-windows-10-computer-screen-5-ways.png)


![วิธีล็อค MacBook [7 วิธีง่ายๆ]](https://gov-civil-setubal.pt/img/news/C9/how-to-lock-macbook-7-simple-ways-1.png)
