3 วิธีในการแก้ไข VSS ที่เก็บข้อมูลไม่เพียงพอบน Windows 10 11
3 Ways To Fix Vss Insufficient Storage On Windows 10 11
บางท่านอาจพบข้อผิดพลาดเมื่อสร้างการสำรองข้อมูลด้วย Windows Backup and Restore หากคุณล้มเหลวในการสำรองข้อมูลเนื่องจากพื้นที่เก็บข้อมูล VSS ไม่เพียงพอ โปรดโพสต์นี้จาก เว็บไซต์มินิทูล สำหรับคุณ. อ่านต่อเพื่อทราบวิธีเพิ่มพื้นที่เก็บข้อมูล Shadow บน Windows 10/11Volume Shadow Copy พื้นที่เก็บข้อมูลไม่เพียงพอ
สำเนาเงาของวอลุ่ม เป็นเทคโนโลยีในตัวใน Microsoft Windows ที่ช่วยให้คุณสามารถสำรองข้อมูลหรือสแน็ปช็อตของวอลุ่มหรือไฟล์ในคอมพิวเตอร์ ในบางครั้ง คุณอาจล้มเหลวในการสร้างการสำรองข้อมูลเนื่องจากพื้นที่เก็บข้อมูล VSS ไม่เพียงพอพร้อมพร้อมท์ต่อไปนี้:
ข้อผิดพลาดโดยละเอียด: ข้อผิดพลาด - เกิดข้อผิดพลาดในการดำเนินการ Volume Shadow Copy Service: พื้นที่เก็บข้อมูลไม่เพียงพอที่จะสร้างไฟล์จัดเก็บ Shadow Copy หรือข้อมูล Shadow Copy อื่น ๆ VSS_E_INSUFFICIENT_STORAGE
ปัจจัยที่รับผิดชอบ ได้แก่ :
- ขนาดสูงสุดที่กำหนดไว้ของ VSS นั้นเล็กกว่าขนาดที่ต้องการเพื่อเสร็จสิ้นการสำรองข้อมูลหรือสแนปช็อต
- พื้นที่จัดเก็บพาร์ติชั่นที่เกี่ยวข้องรวมถึงพาร์ติชั่นที่สงวนไว้ของระบบยังไม่เพียงพอ
- จัดสรรอักษรระบุไดรฟ์ให้กับพาร์ติชัน MSR หรือ OEM
วิธีแก้ไข VSS ที่เก็บข้อมูลไม่เพียงพอบน Windows 10/11
แก้ไข 1: ลบสำเนาเงาเก่า
เมื่อไม่มีที่เก็บข้อมูลเพียงพอบนพาร์ติชันที่เกี่ยวข้อง คุณสามารถลบ Shadow Copy เก่าเพื่อสำรองพื้นที่เพิ่มเติมได้ ต่อไปนี้เป็นวิธีดำเนินการ:
ขั้นตอนที่ 1. พิมพ์ คำสั่ง ใน แถบค้นหา เพื่อค้นหา พร้อมรับคำสั่ง และเลือก ทำงานในฐานะผู้ดูแลระบบ .
ขั้นตอนที่ 2 ในหน้าต่างคำสั่ง ให้พิมพ์ vssadmin รายการ shadowstorage และตี เข้า เพื่อแสดงพื้นที่จัดเก็บเงา
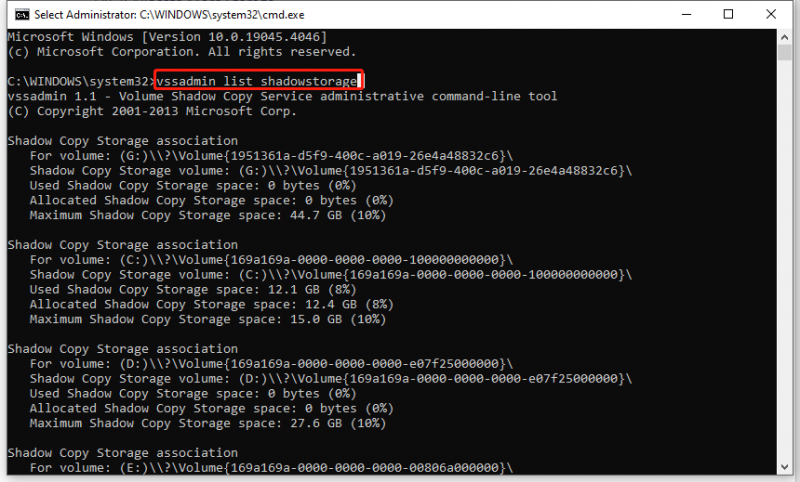
ขั้นตอนที่ 2 วิ่ง vssadmin ลบเงา /for=c: /all เพื่อลบ Shadow Copy ทั้งหมดบนโวลุ่มที่ระบุ
วิ่ง vssadmin ลบเงา /shadow=[Shadow ID] เพื่อลบ Shadow Copy เฉพาะจากโวลุ่มใดๆ
หรือวิ่ง vssadmin ลบเงา /for=c: /oldest เพื่อลบ Shadow Copy ที่เก่าที่สุดออกจากโวลุ่มที่ระบุ
ขั้นตอนที่ 3 หลังจากกระบวนการเสร็จสิ้น ให้ออกจาก Command Prompt เพื่อดูว่า VSS ยังมีพื้นที่เก็บข้อมูลไม่เพียงพอหรือไม่
แก้ไข 2: จัดสรรพื้นที่เก็บข้อมูลเพิ่มเติม
หากพื้นที่ดิสก์ของพาร์ติชันที่เกี่ยวข้องเพียงพอ แต่ขนาดสูงสุดที่กำหนดไว้ของขนาดวอลุ่มของ VSS นั้นถูกจำกัด คุณสามารถใช้บรรทัดคำสั่งบางบรรทัดเพื่อจัดสรรพื้นที่เก็บข้อมูลเพิ่มเติมได้ โดยทำดังนี้:
ขั้นตอนที่ 1 วิ่ง พร้อมรับคำสั่ง ด้วยสิทธิทางการบริหาร
ขั้นตอนที่ 2 พิมพ์ vssadmin รายการ shadowstorage และตี เข้า เพื่อแสดงรายการพื้นที่เก็บข้อมูลเงาของคุณ
ขั้นตอนที่ 3 ในหน้าต่างคำสั่ง พิมพ์คำสั่งต่อไปนี้เพื่อเพิ่มพื้นที่เก็บข้อมูล 20 กิกะไบต์ และตี เข้า . อย่าลืมเปลี่ยน 20GB ด้วยจำนวนพื้นที่เก็บข้อมูลที่คุณต้องการจัดสรร
vssadmin ปรับขนาด shadowstorage /For=C: /On=C: /MaxSize=20GB
แก้ไข 3: ลบอักษรระบุไดรฟ์ออกจากพาร์ติชัน MSR หรือ OEM
อีกวิธีหนึ่งในการแก้ไขเนื้อที่ดิสก์ไม่เพียงพอคือการลบอักษรระบุไดรฟ์ออกจากพาร์ติชันหากพาร์ติชัน OEM หรือ MSR มีอักษรระบุไดรฟ์
ขั้นตอนที่ 1. คลิกขวาที่ไฟล์ เริ่ม เมนูและเลือก การจัดการดิสก์ จากเมนูด่วน
ขั้นตอนที่ 2 คลิกขวาที่พาร์ติชันเฉพาะแล้วเลือก เปลี่ยนอักษรระบุไดรฟ์และเส้นทาง .
ขั้นตอนที่ 3 คลิกที่ ลบ ยืนยันการดำเนินการนี้และรอให้กระบวนการเสร็จสิ้น
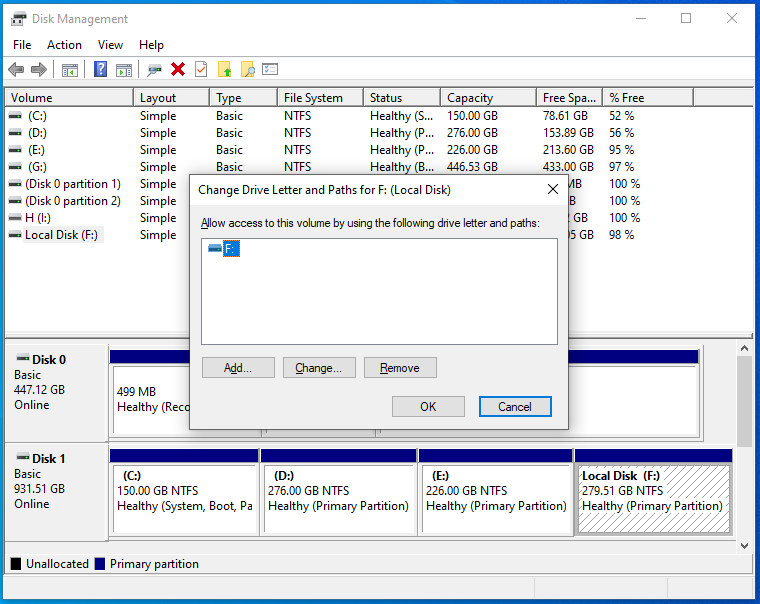
คำแนะนำ: สำรองข้อมูลทุกสิ่งที่สำคัญด้วย MiniTool ShadowMaker
นอกเหนือจากยูทิลิตี้การสำรองข้อมูล inbuilt ของ Windows แล้ว คุณควรหันมาใช้ ซอฟต์แวร์สำรองข้อมูลพีซี เช่น MiniTool ShadowMaker ฟรีแวร์นี้ออกแบบมาเพื่อสำรองข้อมูลต่างๆ รวมถึงไฟล์ โฟลเดอร์ ระบบ พาร์ติชั่น และดิสก์ ด้วยการคลิกเพียงไม่กี่ครั้ง คุณก็สามารถสำรองหรือกู้คืนข้อมูลของคุณได้ ตอนนี้เรามาดูวิธีสร้างข้อมูลสำรองด้วยเครื่องมือนี้:
ขั้นตอนที่ 1 เปิด MiniTool ShadowMaker เพื่อเข้าสู่อินเทอร์เฟซหลัก
ขั้นตอนที่ 2.ในการ สำรองข้อมูล หน้าคุณสามารถเลือกต้นทางและปลายทางสำรองได้
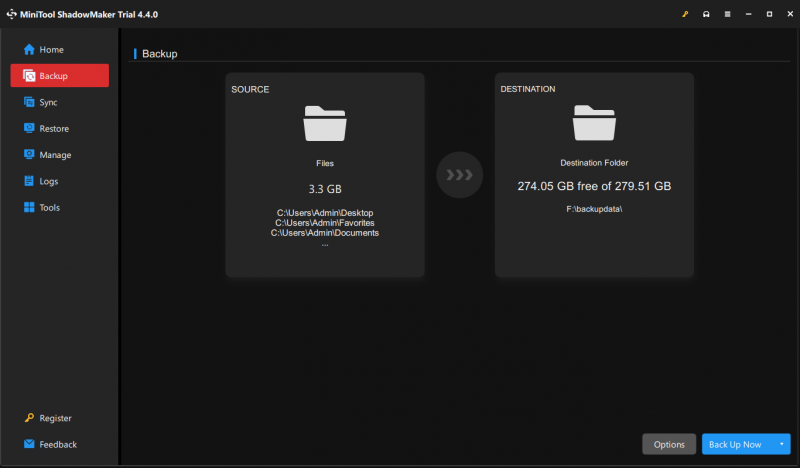
ขั้นตอนที่ 3 หลังจากนั้น คลิกที่ การสำรองข้อมูลในขณะนี้ เพื่อเริ่มกระบวนการทันที หากต้องการกำหนดการตั้งค่าการสำรองข้อมูลเพิ่มเติม เช่น กำหนดเวลาการสำรองข้อมูลหรือแผนการสำรองข้อมูล ให้คลิกที่ ตัวเลือก ที่มุมขวาล่าง
คำสุดท้าย
หากมีพื้นที่ไม่เพียงพอที่จะสร้างสแน็ปช็อตหรือการสำรองข้อมูล VSS โซลูชัน 3 ข้อที่กล่าวถึงด้านล่างนี้อาจช่วยให้คุณเพิ่มพื้นที่จัดเก็บข้อมูลได้ ในขณะเดียวกัน เรายังแนะนำเครื่องมือสำรองข้อมูลฟรีที่เรียกว่า MiniTool ShadowMaker ให้กับคุณอีกด้วย ง่ายต่อการติดตามแม้สำหรับผู้ที่ไม่เชี่ยวชาญด้านคอมพิวเตอร์ก็ตาม ลองดูหากคุณสนใจ









![7 วิธีแก้ไข: พีซีของคุณไม่เริ่มทำงานผิดพลาดอย่างถูกต้องใน Windows 10 [MiniTool Tips]](https://gov-civil-setubal.pt/img/data-recovery-tips/34/7-solutions-your-pc-did-not-start-correctly-error-windows-10.jpg)




![วิธีแก้ไขข้อผิดพลาด“ Malwarebytes Web Protection ไม่เปิดใช้งาน” [MiniTool Tips]](https://gov-civil-setubal.pt/img/backup-tips/85/how-fix-malwarebytes-web-protection-won-t-turn-error.jpg)




![แนวทางแก้ไขปัญหา Android Black Screen of Death [MiniTool Tips]](https://gov-civil-setubal.pt/img/android-file-recovery-tips/69/solutions-dealing-with-android-black-screen-death-issue.jpg)