วิธีแก้ไขปัญหาเสียงของ Fortnite Windows 10 11 นี่คือการแก้ไข!
Withi Kaekhi Payha Seiyng Khxng Fortnite Windows 10 11 Ni Khux Kar Kaekhi
ปัญหาเสียงของ Fortnite นั้นน่ารำคาญมากจนขัดขวางไม่ให้คุณสื่อสารกับเพื่อน ๆ เมื่อเล่นเกม หากคุณประสบปัญหาเกี่ยวกับเสียงใน Fortnite เช่น เสียงของ Fortnite ไม่ทำงาน การแชทด้วยเสียงของ Fortnite ไม่ทำงาน และอื่นๆ ลองใช้การแก้ไขที่เรารวบรวมไว้ในคู่มือนี้ เว็บไซต์มินิทูล แล้วปัญหาของคุณจะหมดไป
Fortnite ไม่มีเสียงพีซี
ปัญหาเกี่ยวกับเสียงของ Fortnite นั้นเกิดขึ้นบ่อยครั้งหลังจากการอัปเดตล่าสุดของ Fortnite บางท่านอาจได้รับข้อความแสดงข้อผิดพลาดดังนี้: ขออภัย ไม่สามารถโหลดเครื่องเล่นวิดีโอ (รหัสข้อผิดพลาด: 101102) . ต้องจัดการปัญหาเรื่องเสียงทันทีเพื่อที่คุณจะได้สื่อสารกิจกรรมของศัตรูกับเพื่อนในปาร์ตี้เดียวกันได้ ในโพสต์นี้ เราได้รวบรวมวิธีแก้ปัญหาที่มีประสิทธิภาพที่สุดสำหรับคุณ เลื่อนลงและได้ลอง!
วิธีแก้ไขปัญหาเสียงของ Fortnite
แก้ไข 1: รีบูตคอนโซลของคุณ
หากคุณพบข้อบกพร่องชั่วคราวหรือจุดบกพร่อง รวมถึงปัญหาเสียงของ Fortnite ในระบบของคุณ การรีสตาร์ทคอมพิวเตอร์ สมาร์ทโฟน หรืออุปกรณ์อื่นๆ เป็นวิธีแก้ปัญหาที่ง่ายที่สุดที่ควรค่าแก่การลอง หากไม่เป็นประโยชน์สำหรับคุณ โปรดข้ามไปยังวิธีแก้ไขปัญหาถัดไป
แก้ไข 2: อัปเดตไดรเวอร์เสียง
ไดรเวอร์มีความสำคัญอย่างยิ่งต่อ Windows ดังนั้นคุณต้องแน่ใจว่าคุณได้ดาวน์โหลดและติดตั้งไดรเวอร์เวอร์ชันล่าสุดบนพีซีของคุณแล้ว เมื่อปัญหาเสียงของ Fortnite ปรากฏขึ้น คุณควรตรวจสอบว่าไดรเวอร์เสียงของคุณล้าสมัยหรือมีข้อผิดพลาดหรือไม่ และอัปเดตให้ทันเวลา
ขั้นตอนที่ 1. กด ชนะ + X พร้อมกันและไฮไลต์ ตัวจัดการอุปกรณ์ ในเมนูแบบเลื่อนลง
ขั้นตอนที่ 2 ดับเบิลคลิกที่ อินพุตและเอาต์พุตเสียง เพื่อขยายไดรเวอร์เสียง
ขั้นตอนที่ 3 คลิกขวาที่มันเพื่อเลือก อัพเดทไดรเวอร์ > ค้นหาไดรเวอร์โดยอัตโนมัติ .

ขั้นตอนที่ 4 หลังจากดำเนินการเสร็จสิ้น ให้รีบูตพีซีของคุณแล้วเปิดเกมใหม่เพื่อตรวจสอบว่าเสียงของ Fortnite ไม่ทำงานหายไปหรือไม่
แก้ไข 3: ตรวจสอบการตั้งค่าเสียงของ Fortnite
ในบางครั้ง คุณอาจตั้งค่าเสียงเป็น Silent หรือ Mute โดยไม่ตั้งใจโดยที่คุณไม่รู้ตัว ด้วยเหตุนี้จึงทำให้เกิดปัญหาด้านเสียงของ Fortnite ในการตรวจสอบการตั้งค่าเสียง คุณต้อง:
ขั้นตอนที่ 1. ไปที่ การตั้งค่า Windows > ระบบ > เสียง .
ขั้นตอนที่ 2 ตรวจสอบว่าเอาต์พุตเสียงและอุปกรณ์อินพุตทำงานอย่างถูกต้องหรือไม่ หากคุณสงสัยในสิ่งใดที่เป็นปัญหา ให้กด แก้ไขปัญหา ปุ่ม.
ขั้นตอนที่ 3 เลื่อนลงเพื่อค้นหา ปริมาณแอพและการตั้งค่าอุปกรณ์ และตีมัน
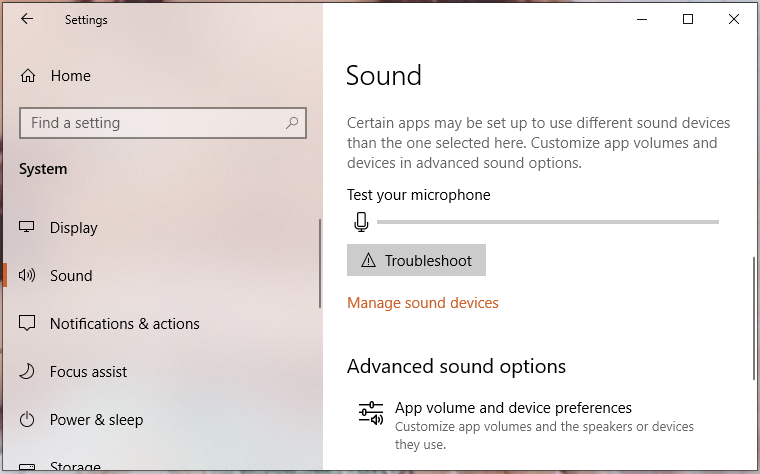
ขั้นตอนที่ 4 ค้นหา Fortnite และตรวจสอบว่าปิดเสียงหรือไม่
แก้ไข 4: ตั้งค่าอุปกรณ์การเล่นเริ่มต้น
ก่อนเล่น Fortnite คุณต้องตั้งค่าฮาร์ดแวร์อินพุตและเอาต์พุตเสียงเป็นอุปกรณ์เล่นเริ่มต้น มิฉะนั้น Fortnite อาจไม่พบอุปกรณ์ดังกล่าวจากอุปกรณ์อื่น ต่อไปนี้คือวิธีตั้งค่าอุปกรณ์เล่นเป็นค่าเริ่มต้น
ขั้นตอนที่ 1 ออกจาก Fortnite และเปิดของคุณ แผงควบคุม .
ขั้นตอนที่ 2 คลิก เสียง และไปที่ การเล่น แท็บ
ขั้นตอนที่ 3 คลิกขวาที่อุปกรณ์เสียงปัจจุบันของคุณแล้วเลือก ตั้งเป็นอุปกรณ์เริ่มต้น .
ขั้นตอนที่ 4 จากนั้นย้ายไปที่ การบันทึก เพื่อดูว่ามีการตั้งค่าอุปกรณ์เสียงเป็นค่าเริ่มต้นหรือไม่
แก้ไข 5: ปิดใช้งานการปรับปรุงทั้งหมด
คุณอาจพึ่งพาการปรับปรุงบางอย่างเพื่อปรับปรุงประสิทธิภาพเสียงของคุณ แต่บางครั้ง สิ่งเหล่านี้อาจทำให้เกิดปัญหากับเสียงและเสียง หากยังคงมีปัญหาเกี่ยวกับเสียงของ Fortnite คุณสามารถลองปิดใช้งานการปรับปรุงเสียงทั้งหมดได้
ขั้นตอนที่ 1. คลิกขวาที่ ปริมาณ ไอคอนบนแถบงานของคุณและกด เสียง เพื่อเปิดการตั้งค่าเสียง
ขั้นตอนที่ 2. ใน การเล่น ค้นหาอุปกรณ์เอาต์พุตที่คุณต้องการและคลิกขวาที่อุปกรณ์นั้นเพื่อเลือก คุณสมบัติ .
ขั้นตอนที่ 3. ใน แท็บการเพิ่มประสิทธิภาพ ติ๊ก ปิดใช้งานการปรับปรุงทั้งหมด .
ขั้นตอนที่ 4 ตี นำมาใช้ & ตกลง เพื่อให้การเปลี่ยนแปลงมีผล
แก้ไข 6: ตรวจสอบความสมบูรณ์ของไฟล์เกมของคุณ
ไฟล์ที่เกี่ยวข้องกับเสียงบางไฟล์อาจเสียหายหรือสูญหาย ซึ่งจะทำให้เกิดปัญหาเกี่ยวกับเสียงของ Fortnite คุณสามารถตรวจสอบความสมบูรณ์ของไฟล์เกมด้วยคำแนะนำด้านล่าง:
ขั้นตอนที่ 1. เปิด Epic Games แล้วไปที่ ห้องสมุด .
ขั้นตอนที่ 2 ในคลังเกม ค้นหา Fortnite แล้วกด สามจุด ไอคอนข้างๆ
ขั้นตอนที่ 3 ตี ตรวจสอบ จากนั้นจะใช้เวลาสองสามนาทีในการตรวจสอบไฟล์เกมทั้งหมดของคุณ
ขั้นตอนที่ 4 หลังจากเสร็จสิ้น ให้เปิด Fortnite ใหม่เพื่อทดสอบว่าปัญหาด้านเสียงของ Fortnite ได้รับการแก้ไขหรือไม่
![Fix My Phone SD Free: แก้ไขการ์ด SD ที่เสียหายและกู้คืนข้อมูล 5 วิธี [MiniTool Tips]](https://gov-civil-setubal.pt/img/data-recovery-tips/56/fix-my-phone-sd-free.jpg)

![วิธีแก้ไขข้อผิดพลาดเซิร์ฟเวอร์การเปิดใช้งาน Windows ไม่สามารถเข้าถึงได้ [MiniTool News]](https://gov-civil-setubal.pt/img/minitool-news-center/20/how-fix-unable-reach-windows-activation-servers-error.jpg)
![แนวทางแก้ไขรหัสข้อผิดพลาด 3: 0x80040154 ใน Google Chrome [MiniTool News]](https://gov-civil-setubal.pt/img/minitool-news-center/58/solutions-error-code-3.png)



![จะติดตั้ง Chrome ใหม่บนอุปกรณ์ทั้งหมดได้อย่างไร [แก้ไขแล้ว!]](https://gov-civil-setubal.pt/img/news/31/how-reinstall-chrome-all-devices.png)



![จะเปลี่ยนฮาร์ดไดรฟ์แล็ปท็อปและติดตั้งระบบปฏิบัติการใหม่ได้อย่างไร? [เคล็ดลับ MiniTool]](https://gov-civil-setubal.pt/img/backup-tips/28/how-replace-laptop-hard-drive.jpg)




![ไดรเวอร์จอแสดงผล Nvlddmkm หยุดตอบสนอง? นี่คือคำตอบ! [MiniTool News]](https://gov-civil-setubal.pt/img/minitool-news-center/37/display-driver-nvlddmkm-stopped-responding.png)


