ไม่สามารถแก้ไขอย่างปลอดภัยในหน้านี้? ลองใช้วิธีเหล่านี้! [MiniTool News]
Can T Correct Securely This Page
สรุป :
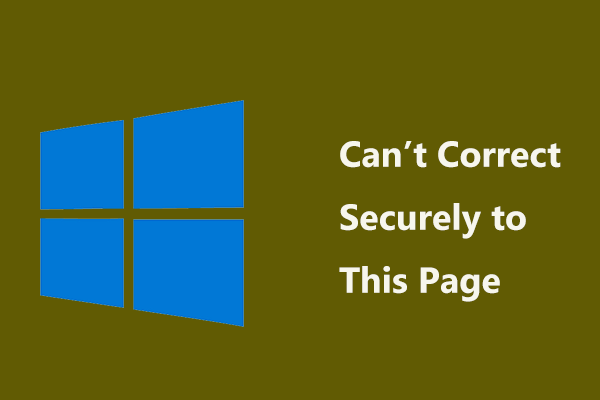
คุณควรทำอย่างไรหากได้รับข้อผิดพลาด“ ไม่สามารถเชื่อมต่อกับหน้านี้อย่างปลอดภัย” ใน Windows 10 Microsoft Edge หรือ Internet Explorer มักแสดงข้อผิดพลาดนี้ หากคุณกำลังประสบปัญหาโปรดอ้างอิงโพสต์นี้จาก MiniTool เพื่อรับวิธีการบางอย่างเพื่อแก้ไขได้อย่างง่ายดาย
Microsoft Edge หรือ Internet Explorer ไม่สามารถเชื่อมต่อกับหน้านี้อย่างปลอดภัย
เมื่อเรียกดูเว็บไซต์ใน Internet Explorer หรือ Microsoft Edge คุณอาจพบปัญหาบางอย่างอยู่เสมอ ในโพสต์ก่อนหน้านี้คุณสามารถทราบข้อผิดพลาดที่พบบ่อยเช่น ข้อผิดพลาดที่สำคัญของ Microsoft Edge , Internet Explorer หยุดทำงาน , INET_E_RESOURCE_NOT_FOUND ฯลฯ
นอกจากนี้ข้อผิดพลาดอื่นมักเกิดขึ้น ในเบราว์เซอร์หน้าเว็บบางหน้าไม่สามารถเปิดได้และคุณอาจได้รับข้อความ“ ไม่สามารถเชื่อมต่อกับหน้านี้อย่างปลอดภัย” หรือ“ ไม่สามารถเชื่อมต่อกับหน้านี้อย่างปลอดภัย” จากภาพหน้าจอต่อไปนี้คุณสามารถทราบข้อมูลเกี่ยวกับข้อผิดพลาดได้มาก
อาจเป็นเพราะไซต์ใช้การตั้งค่าความปลอดภัย TLS ที่ไม่ปลอดภัยหรือล้าสมัย นอกจากนี้บางทีไดรเวอร์เครือข่ายบกพร่องหรือการตั้งค่าอื่น ๆ ที่เกี่ยวข้องกับเครือข่ายก็เป็นสาเหตุของข้อผิดพลาดได้เช่นกัน แต่ไม่ต้องกังวลคุณสามารถทำตามวิธีการเหล่านี้เพื่อแก้ไขได้อย่างง่ายดาย
การแก้ไขไม่สามารถเชื่อมต่อกับหน้านี้อย่างปลอดภัย Windows 10
เปิดใช้งานโปรโตคอล TLS
หากเว็บไซต์ไม่สามารถเชื่อมต่อได้อย่างปลอดภัยสาเหตุส่วนใหญ่มาจากการกำหนดค่าโปรโตคอล TLS ที่ไม่ถูกต้อง โดยค่าเริ่มต้นโปรโตคอลเหล่านี้จะเปิดใช้งานบน Windows แต่คุณอาจพบข้อผิดพลาดหากซอฟต์แวร์ของ บริษัท อื่นหรือผู้ใช้รายใดปิดใช้งานโปรโตคอล
ดังนั้นตรวจสอบให้แน่ใจว่าเปิดใช้งาน TLS 1.0, TLS 1.1 และ TLS 1.2 แล้ว
ขั้นตอนที่ 1: ป้อนข้อมูล ตัวเลือกอินเทอร์เน็ต ไปที่ช่องค้นหาแล้วคลิก
ขั้นตอนที่ 2: หลังจากเปิดคุณสมบัติอินเทอร์เน็ตแล้วให้ไปที่ ขั้นสูง และตรวจสอบให้แน่ใจว่าได้เลือกช่องเหล่านี้แล้ว - ใช้ TLS 1.0 , ใช้ TLS 1.1 และ ใช้ TLS 1.2 .
ขั้นตอนที่ 3: ตรวจสอบตัวเลือกของ ใช้ SSL 3.0 ถูกปิดใช้งานเนื่องจากอาจทำให้เกิดปัญหาและปล่อยให้สิ่งต่างๆแย่ลง
ขั้นตอนที่ 4: บันทึกการเปลี่ยนแปลง
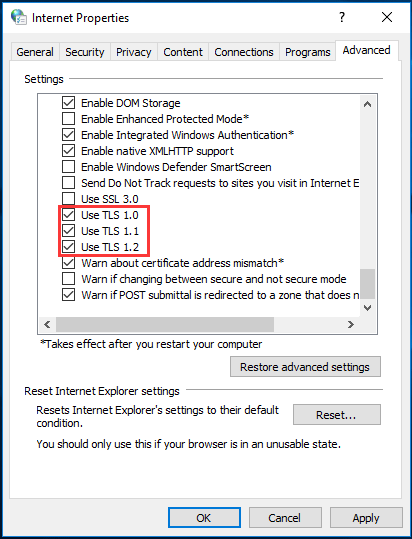
เปิดใช้งานเนื้อหาผสม
หากเว็บไซต์ที่คุณกำลังเยี่ยมชมมีเนื้อหาผสมกัน - HTTP และ HTTPS, IE หรือ Microsoft Edge จะไม่สามารถเชื่อมต่อกับหน้านี้ได้อย่างปลอดภัย ในกรณีนี้คุณต้องเปิดใช้งานตัวเลือกแสดงเนื้อหาผสมเพื่อแก้ไขปัญหานี้
โดยทำตามคำแนะนำที่ระบุ:
ขั้นตอนที่ 1: เปิดไฟล์ คุณสมบัติอินเทอร์เน็ต หน้าต่างผ่านการค้นหา ตัวเลือกอินเทอร์เน็ต .
ขั้นตอนที่ 2: ภายใต้ ความปลอดภัย คลิกแท็บ ระดับที่กำหนดเอง เลื่อนลงเพื่อค้นหา แสดงเนื้อหาผสม และเลือก เปิดใช้งาน .
ขั้นตอนที่ 3: คลิก ตกลง เพื่อบันทึกการเปลี่ยนแปลง
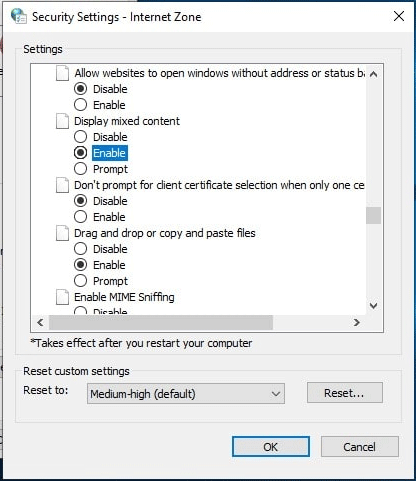
รีเซ็ตข้อมูลเบราว์เซอร์และแคช
หากมีข้อมูลที่เสียหายหรือไม่ต้องการในเบราว์เซอร์ของคุณจนขัดแย้งกับการทำงานของข้อมูล“ ไม่สามารถเชื่อมต่อกับเพจนี้อย่างปลอดภัย” อาจปรากฏใน Microsoft Edge ในการแก้ไขปัญหานี้คุณสามารถล้างข้อมูลใน Edge
ขั้นตอนที่ 1: เรียกใช้เบราว์เซอร์นี้คลิกที่จุดแนวนอนสามจุดแล้วเลือก การตั้งค่า .
ขั้นตอนที่ 2: คลิก เลือกสิ่งที่จะล้าง .
ขั้นตอนที่ 3: เลือก ประวัติการค้นหา , คุกกี้และข้อมูลเว็บไซต์ที่บันทึกไว้ เช่นเดียวกับ ข้อมูลและไฟล์แคช จากนั้นคลิก ชัดเจน .
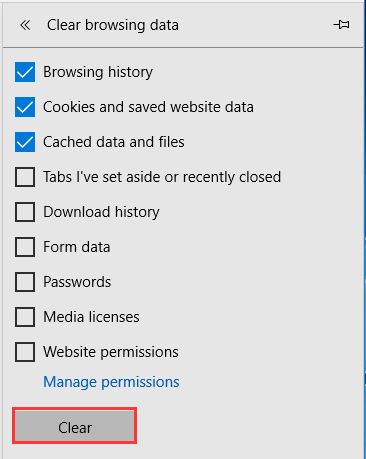
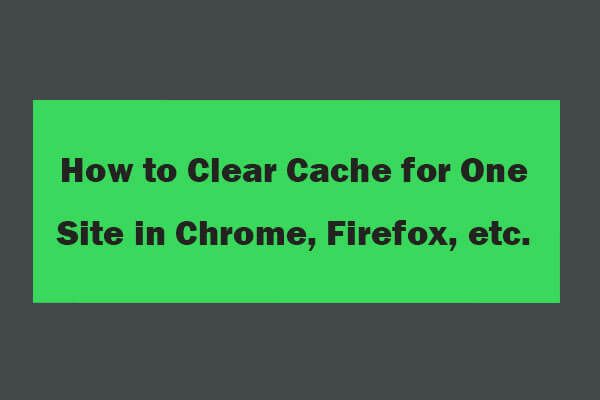 วิธีล้างแคชสำหรับไซต์เดียว Chrome, Firefox, Edge, Safari
วิธีล้างแคชสำหรับไซต์เดียว Chrome, Firefox, Edge, Safari คำแนะนำโดยละเอียดเกี่ยวกับวิธีล้างแคชสำหรับไซต์ใดไซต์หนึ่งใน Chrome, Firefox, Microsoft Edge, Safari, เบราว์เซอร์ Opera ฯลฯ
อ่านเพิ่มเติมเปลี่ยนที่อยู่ DNS
นี่คืออีกวิธีหนึ่งในการแก้ไขปัญหาของคุณและนั่นคือการเปลี่ยนที่อยู่ DNS
ขั้นตอนที่ 1: กด ชนะ + ร , อินพุต ncpa.cpl แล้วคลิก ตกลง .
ขั้นตอนที่ 2: คลิกขวาที่เครือข่ายของคุณแล้วเลือก คุณสมบัติ .
ขั้นตอนที่ 3: ดับเบิลคลิก อินเทอร์เน็ตโปรโตคอลเวอร์ชัน 4 (TCP / IPv4) .
ขั้นตอนที่ 4: ตั้งค่า เซิร์ฟเวอร์ DNS ที่ต้องการ ถึง 8.8.8.8 และ เซิร์ฟเวอร์ DNS สำรอง ถึง 8.8.4.4 .
บรรทัดล่าง
โพสต์นี้แสดงวิธีแก้ไข 'ไม่สามารถเชื่อมต่อกับหน้านี้อย่างปลอดภัย' ใน Windows 10 ได้อย่างง่ายดายหากเบราว์เซอร์ของคุณเช่น Edge หรือ IE แสดงข้อความแสดงข้อผิดพลาดนี้ให้ลองวิธีแก้ไขปัญหาเหล่านี้








![วิธีแก้ไขปัญหา“ D3dx9_43.dll Missing” ใน Windows 10 [MiniTool News]](https://gov-civil-setubal.pt/img/minitool-news-center/24/how-fix-d3dx9_43.jpg)



![เว็บแคมไม่ทำงานบน Windows 10? จะแก้ไขได้อย่างไร? [ข่าว MiniTool]](https://gov-civil-setubal.pt/img/minitool-news-center/95/webcam-is-not-working-windows-10.png)
![[คู่มือเต็ม] วิธีการเลือกและจัดรูปแบบการ์ด SD CAMERAL TRAIL?](https://gov-civil-setubal.pt/img/partition-disk/85/full-guide-how-to-choose-and-format-trail-camera-sd-card-1.png)

![Windows 10 เริ่มเตือนผู้ใช้เมื่อสิ้นสุดการสนับสนุน [MiniTool News]](https://gov-civil-setubal.pt/img/minitool-news-center/26/windows-10-begins-warning-users-when-end-support-nears.jpg)
![Windows Defender Firewall ได้บล็อกคุณสมบัติบางอย่างของแอพนี้ [MiniTool News]](https://gov-civil-setubal.pt/img/minitool-news-center/88/windows-defender-firewall-has-blocked-some-features-this-app.jpg)
![Vulkan Runtime Libraries คืออะไรและจะจัดการกับมันได้อย่างไร [MiniTool Wiki]](https://gov-civil-setubal.pt/img/minitool-wiki-library/20/what-is-vulkan-runtime-libraries-how-deal-with-it.png)
![[โซลูชัน] วิธีแก้ไข Error Code 0x80070005 [MiniTool Tips]](https://gov-civil-setubal.pt/img/backup-tips/58/how-fix-error-code-0x80070005.jpg)
![4 วิธีในการแก้ไข Windows Shift S ไม่ทำงานใน Windows 10 [MiniTool News]](https://gov-civil-setubal.pt/img/minitool-news-center/73/4-ways-fix-windows-shift-s-not-working-windows-10.jpg)