วิธีแก้ไข HP Docking Station ไม่ทำงานอย่างง่ายดาย
How To Fix Hp Docking Station Not Working Easily
ด็อกกิ้งสเตชั่นของ HP เป็นหนึ่งในพอร์ตขยายที่ใช้กันทั่วไปซึ่งช่วยให้คอมพิวเตอร์ของคุณสามารถเพิ่มขีดความสามารถของแล็ปท็อปของคุณได้ คุณจะทำอย่างไรหากสถานีเชื่อมต่อของ HP ทำงานไม่ถูกต้อง ใจเย็นๆ นะ! หลังจากที่ได้อ่านข้อความนี้จาก โซลูชั่นมินิทูล คุณสามารถเอาชนะ Docking Station ของ HP ที่ทำงานไม่ง่ายได้
สถานีเชื่อมต่อ HP ไม่ทำงาน
ด็อคกิ้งสเตชั่นของ HP ทำงานเป็นพอร์ตขยายที่ช่วยให้คุณสามารถเชื่อมต่ออุปกรณ์เสริมต่างๆ เช่น จอภาพ HD คีย์บอร์ด เครื่องพิมพ์ เมาส์ ฮาร์ดไดรฟ์ภายนอก และอื่นๆ อีกมากมาย เพื่อให้คุณสามารถเพิ่มผลผลิตได้อย่างมาก คุณจะทำอย่างไรหากชุดเชื่อมต่ออุปกรณ์ของ HP ไม่ทำงานตามที่คาดไว้
เราแสดงรายการสาเหตุบางประการที่ทำให้ชุดเชื่อมต่ออุปกรณ์ HP ไม่ทำงาน ตอบสนอง หรือเปิดเครื่องได้:
- ความเข้ากันได้ของอุปกรณ์ต่อพ่วง
- ปัญหาการเชื่อมต่อ
- ปัญหาเกี่ยวกับแหล่งจ่ายไฟ
- การกำหนดค่าที่ไม่สมบูรณ์ในการตั้งค่าการแสดงผล
- ไดรเวอร์สถานีเชื่อมต่อ HP ที่เสียหายหรือล้าสมัย
ทดลองใช้ MiniTool ShadowMaker คลิกเพื่อดาวน์โหลด 100% สะอาดและปลอดภัย
วิธีแก้ไข HP Docking Station ไม่ทำงาน
แก้ไข 1: ตรวจสอบการเชื่อมต่อทางกายภาพ
การเชื่อมต่อที่หลวมอาจทำให้สถานีเชื่อมต่อของ HP ไม่ตอบสนอง ดังนั้นโปรดตรวจสอบให้แน่ใจว่าสายเคเบิลทั้งหมดเชื่อมต่ออย่างแน่นหนา และไม่มีสายที่ชำรุด โดยทำดังนี้:
ขั้นตอนที่ 1 ถอดปลั๊กการเชื่อมต่อทางกายภาพทั้งหมด
ขั้นตอนที่ 2 ตรวจสอบปลายสายเคเบิลทั้งสองข้างว่ามีร่องรอยความเสียหายหรือไม่ เปลี่ยนสายเคเบิลที่ชำรุดหรือชำรุดให้ทันเวลา
ขั้นตอนที่ 3 เชื่อมต่อทุกอย่างอีกครั้งอย่างปลอดภัย
เคล็ดลับ: ในกรณีที่พอร์ตใดๆ เกิดข้อผิดพลาด คุณยังสามารถสลับไปยังพอร์ตอื่นและรีสตาร์ทคอมพิวเตอร์ HP และด็อคกิ้งสเตชั่น เพื่อดูว่าใช้งานได้กับด็อคกิ้งของ HP ที่ไม่เปิดอยู่หรือไม่แก้ไข 2: รีเซ็ต Docking Station
การรีเซ็ตชุดเชื่อมต่ออุปกรณ์สามารถแก้ไขปัญหาที่เกิดขึ้นบ่อยที่สุด รวมถึงชุดเชื่อมต่ออุปกรณ์ของ HP ที่ไม่ทำงานหรือเปิดอยู่ ในการทำเช่นนั้น คุณจะต้องเชื่อมต่อทุกอย่างใหม่อีกครั้งและทดสอบชุดเชื่อมต่ออุปกรณ์อีกครั้ง นี่คือบทช่วยสอน:
ขั้นตอนที่ 1. ถอดปลั๊กสถานีเชื่อมต่อของคุณออกจากแหล่งจ่ายไฟ และถอดออกจากคอมพิวเตอร์ของคุณ
ขั้นตอนที่ 2. กดค้างไว้ พลัง ของแท่นวางของคุณสักครู่เพื่อรีเซ็ต
ขั้นตอนที่ 3 เชื่อมต่อแท่นวางเข้ากับคอมพิวเตอร์ของคุณและเสียบสายไฟ
ขั้นตอนที่ 4 รีสตาร์ทคอมพิวเตอร์และเปิด Docking Station อีกครั้ง
แก้ไข 3: อัปเดตไดรเวอร์ของ Docking Station
ไดรเวอร์อุปกรณ์สามารถอำนวยความสะดวกในการสื่อสารระหว่างฮาร์ดแวร์และระบบปฏิบัติการ เมื่อไดรเวอร์ของสถานีเชื่อมต่อของคุณเสียหายหรือล้าสมัย อาจทำให้เกิดปัญหาการแสดงผลบางอย่าง เช่น สถานีเชื่อมต่อของ HP ไม่ทำงาน ดังนั้นคุณต้องอัปเดตไดรเวอร์ให้ทันเวลา ต่อไปนี้เป็นวิธีดำเนินการ:
ขั้นตอนที่ 1. คลิกขวาที่เมนูเริ่มแล้วเลือก ตัวจัดการอุปกรณ์ -
ขั้นตอนที่ 2. คลิกขวาที่ไดรเวอร์ของรุ่น Docking Station และเลือก อัพเดตไดรเวอร์ -
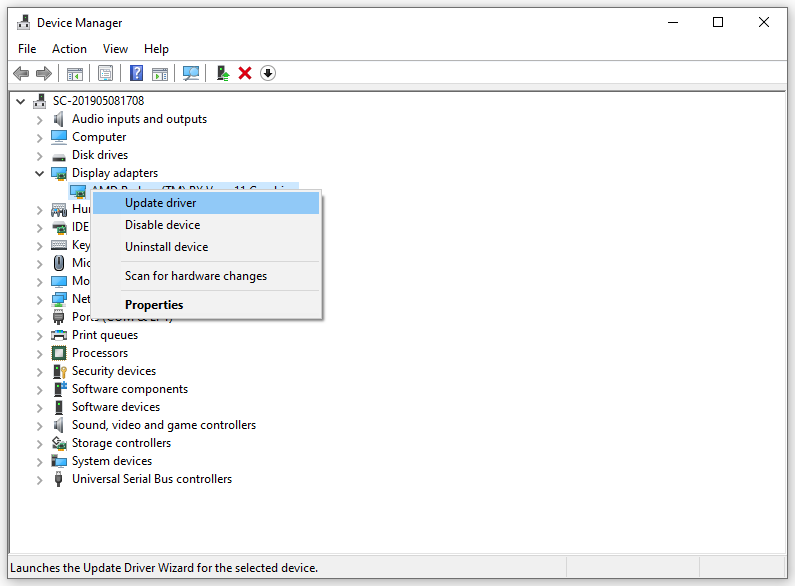 เคล็ดลับ: นอกจากนี้คุณยังสามารถไปที่เว็บไซต์อย่างเป็นทางการของ HP เพื่อตรวจสอบไดรเวอร์รุ่น Docking Station ล่าสุดได้
เคล็ดลับ: นอกจากนี้คุณยังสามารถไปที่เว็บไซต์อย่างเป็นทางการของ HP เพื่อตรวจสอบไดรเวอร์รุ่น Docking Station ล่าสุดได้ขั้นตอนที่ 3 เลือก ค้นหาไดรเวอร์โดยอัตโนมัติ จากนั้นระบบจะค้นหา ดาวน์โหลด และติดตั้งไดรเวอร์ล่าสุดสำหรับคุณ
เคล็ดลับ: หากสถานีเชื่อมต่อ HP ไม่ทำงานหลังจากอัพเดตไดรเวอร์ คุณก็สามารถทำได้ ติดตั้งใหม่ เพื่อตรวจสอบการปรับปรุงใด ๆแก้ไข 4: ปรับเปลี่ยนการตั้งค่าการแสดงผล
หากคุณได้รับข้อความว่าสถานีเชื่อมต่อของ HP ไม่ทำงานเมื่อพยายามเชื่อมต่อจอภาพที่สอง แสดงว่าการกำหนดค่าที่ไม่สมบูรณ์เกิดขึ้น การตั้งค่าการแสดงผล อาจถูกตำหนิ ในกรณีนี้ คุณต้องกำหนดค่าด้วยตนเอง ทำตามขั้นตอนเหล่านี้:
ขั้นตอนที่ 1 กด ชนะ - ฉัน เพื่อเปิด การตั้งค่าวินโดวส์ และเลือก ระบบ -
ขั้นตอนที่ 2.ในการ แสดง แท็บให้คลิกที่ ตรวจจับ ภายใต้ จอแสดงผลหลายจอ -
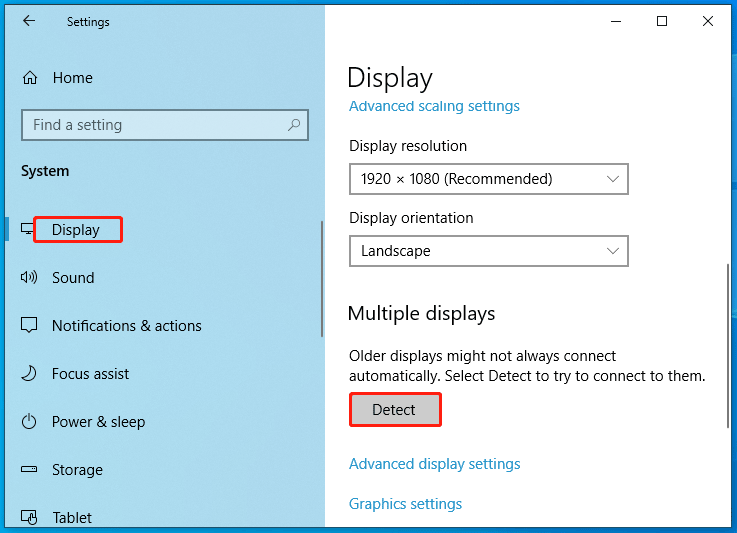
ขั้นตอนที่ 3 เลือก ทำซ้ำ หรือ ขยาย ตามความต้องการของคุณ
ขั้นตอนที่ 4 คลิกที่ แยกแยะ ข้าง ระบุจอแสดงผล -
ขั้นตอนที่ 5. จดบันทึกหมายเลขที่ปรากฏบนจอภาพของคุณ จากนั้นจัดเรียงอุปกรณ์ในลำดับเดียวกันกับตัวเลขบนหน้าจอ
คำสุดท้าย
คู่มือนี้จะขยายวิธีการซ่อมแซม HP Docking Station ใน 4 วิธี ด้วยความช่วยเหลือของสถานีเชื่อมต่อ HP คุณสามารถใช้จอภาพและอุปกรณ์ต่อพ่วงหลายเครื่องพร้อมกันกับแล็ปท็อปของคุณ และปรับปรุงประสิทธิภาพการทำงานของคุณ ขอให้เป็นวันที่ดี!



![9 เคล็ดลับในการแก้ไข CHKDSK ข้อผิดพลาดที่ไม่ได้ระบุที่เกิดขึ้น Windows 10 [MiniTool Tips]](https://gov-civil-setubal.pt/img/data-recovery-tips/53/9-tips-fix-chkdsk-an-unspecified-error-occurred-windows-10.jpg)


![4 เคล็ดลับแก้ปัญหาพัดลม CPU ไม่หมุน Windows 10 [MiniTool News]](https://gov-civil-setubal.pt/img/minitool-news-center/04/4-tips-fix-cpu-fan-not-spinning-windows-10.jpg)



![mSATA SSD คืออะไร? ดีกว่า SSD อื่น ๆ ? วิธีการใช้งาน [เคล็ดลับ MiniTool]](https://gov-civil-setubal.pt/img/disk-partition-tips/06/what-is-msata-ssd-better-than-other-ssds.jpg)
![วิธีแก้ไขหน้าจอสีขาวบนแล็ปท็อป สี่วิธีง่ายๆสำหรับคุณ! [MiniTool News]](https://gov-civil-setubal.pt/img/minitool-news-center/37/how-fix-white-screen-laptop.jpg)

![คุณจะลบ Xbox ออกจากคอมพิวเตอร์ Windows 10 ของคุณได้อย่างไร [MiniTool News]](https://gov-civil-setubal.pt/img/minitool-news-center/87/how-can-you-remove-xbox-from-your-windows-10-computer.jpg)

![[วิกิ] การตรวจสอบการป้องกันปลายทางของ Microsoft System Center [ข่าว MiniTool]](https://gov-civil-setubal.pt/img/minitool-news-center/84/microsoft-system-center-endpoint-protection-review.png)


![กระบวนการที่สำคัญในตัวจัดการงานคุณไม่ควรสิ้นสุด [MiniTool News]](https://gov-civil-setubal.pt/img/minitool-news-center/44/vital-processes-task-manager-you-should-not-end.png)
![3 โซลูชันสำหรับส่วนประกอบ Windows Update ต้องได้รับการซ่อมแซม [MiniTool News]](https://gov-civil-setubal.pt/img/minitool-news-center/50/3-solutions-windows-update-components-must-be-repaired.png)