เครื่องมือสร้างสื่อ Windows 11 ได้รับการอัปเดตด้วย Build 22621.525
Kheruxng Mux Srang Sux Windows 11 Di Rab Kar Xapdet Dwy Build 22621 525
Windows 11 Media Creation Tool ได้รับการอัพเดตด้วย Build 22621.525 ตอนนี้คุณสามารถใช้เครื่องมือนี้เพื่อสร้างไดรฟ์ USB สำหรับติดตั้ง Windows 11 22H2 หรือไฟล์ ISO สำหรับการอัปเดต Windows 11 2022 ซอฟต์แวร์ MiniTool จะแสดงข้อมูลที่เกี่ยวข้องที่คุณอาจสนใจ
เครื่องมือสร้างสื่อ Windows 11 ได้รับการอัปเดตด้วย Build 22621.525
ดิ อัพเดต Windows 11 2022 หรือที่รู้จักในชื่อ Windows 11 22H2 ได้เปิดตัวพร้อมกับคุณสมบัติและการปรับปรุงใหม่ๆ มากมาย ผู้ใช้หลายคนต้องการ อัปเกรดเป็น Windows 11 เวอร์ชันล่าสุดนี้ โดยทันที. วิธีหนึ่งคือการใช้เครื่องมือสร้างสื่อ Windows 11 22H2
ในกรณีส่วนใหญ่ การอัปเดตเครื่องมือนี้ไม่ตรงเวลา ดังนั้นคุณควรรอจนกว่าจะมีการปรับปรุง นี่เป็นข่าวดี: Windows 11 Media Creation Tool ได้รับการอัพเดตเป็น Windows 11 22H2 Build 22621.525 แล้ว
จะตรวจสอบจำนวนบิลด์ของเครื่องมือสร้างสื่อได้อย่างไร
เครื่องมือสร้างสื่อดาวน์โหลดด้วยชื่อเท่านั้น mediacreationtool.exe . จะตรวจสอบหมายเลขบิลด์ของ Media Creation Tool ได้อย่างไร? คุณต้องดาวน์โหลดล่วงหน้า จากนั้น คุณสามารถใช้วิธีการที่กล่าวถึงในส่วนนี้เพื่อค้นหาหมายเลขบิลด์

ขั้นตอนที่ 1: ดาวน์โหลด Windows 11 Media Creation Tool จากไมโครซอฟต์
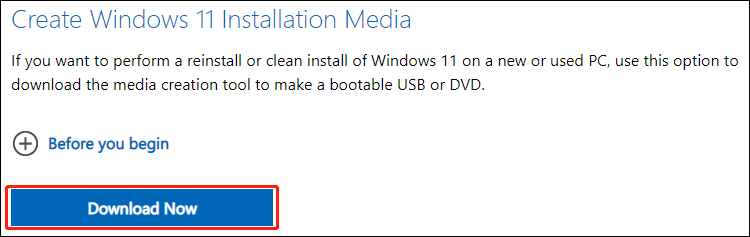
ขั้นตอนที่ 2: เปิดเครื่องมือสร้างสื่อ Windows 11 คุณเพียงแค่ต้องเปิดโดยไม่ต้องดำเนินการใดๆ เพิ่มเติม จากนั้นข้อมูลผลิตภัณฑ์จะถูกสร้างขึ้น
ขั้นตอนที่ 3: เปิด File Explorer จากนั้นไปที่ C:\$Windows.~WS\Sources .
ขั้นตอนที่ 4: ค้นหาไฟล์ pruducts.xml และเปิดโดยใช้ Notepad หรือ Notepad++ จากนั้นคุณจะพบหมายเลขบิลด์ถัดจาก ชื่อไฟล์ . ในกรณีนี้ หมายเลขบิลด์คือ 22621.525
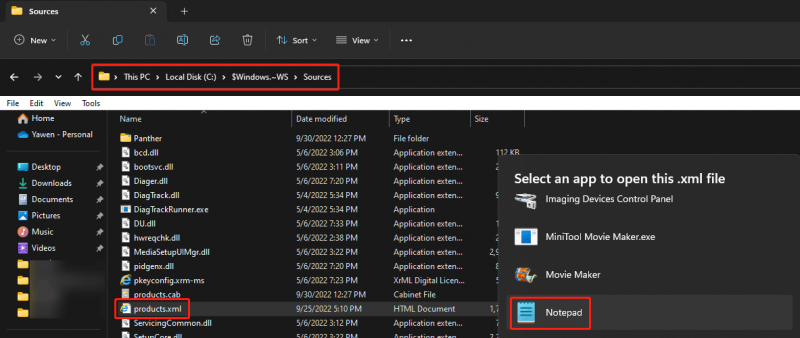
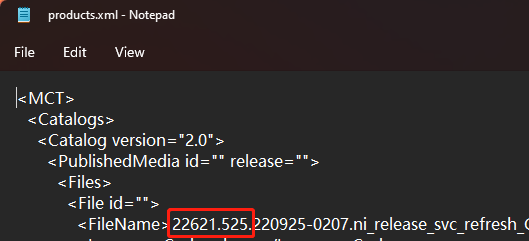
หากหมายเลขบิวด์ของ Windows 11 Media Creation Tool ของคุณน้อยกว่านี้ แสดงว่าเครื่องมือนี้จะไม่ช่วยให้คุณได้รับ Windows 11 22H2
จะใช้เครื่องมือสร้างสื่อ Windows 11 22H2 ได้อย่างไร
คุณสามารถใช้ Windows 22H2 Media Creation Tool เพื่อสร้างการติดตั้งไดรฟ์ USB หรือใช้เพื่อสร้างไฟล์ ISO สำหรับ Windows 11 22H2 เพื่อใช้งานต่อไป
ขั้นตอนที่ 1: ดาวน์โหลด Windows 11 Media Creation Tool จาก Microsoft หากไม่มี
ขั้นตอนที่ 2: หากคุณต้องการสร้างไดรฟ์ USB สำหรับติดตั้ง Windows 11 คุณต้องเตรียมไดรฟ์ USB ที่มีพื้นที่อย่างน้อย 8 GB และเชื่อมต่อกับคอมพิวเตอร์ของคุณ หากคุณต้องการเพียงแค่สร้างไฟล์ ISO สำหรับการอัปเดต Windows 11 2022 คุณสามารถข้ามไปยังขั้นตอนถัดไปได้
ขั้นตอนที่ 3: เมื่อการตั้งค่า Windows 11 เปิดขึ้น คุณต้องคลิก ยอมรับ ปุ่มเพื่อดำเนินการต่อ
ขั้นตอนที่ 4: หากภาษาและรุ่นเริ่มต้นไม่ใช่ภาษาที่คุณต้องการ คุณต้องยกเลิกการเลือก ใช้ตัวเลือกที่แนะนำสำหรับพีซีเครื่องนี้ และเลือกภาษาและฉบับที่คุณต้องการ จากนั้นคลิกที่ ต่อไป ปุ่มเพื่อดำเนินการต่อ
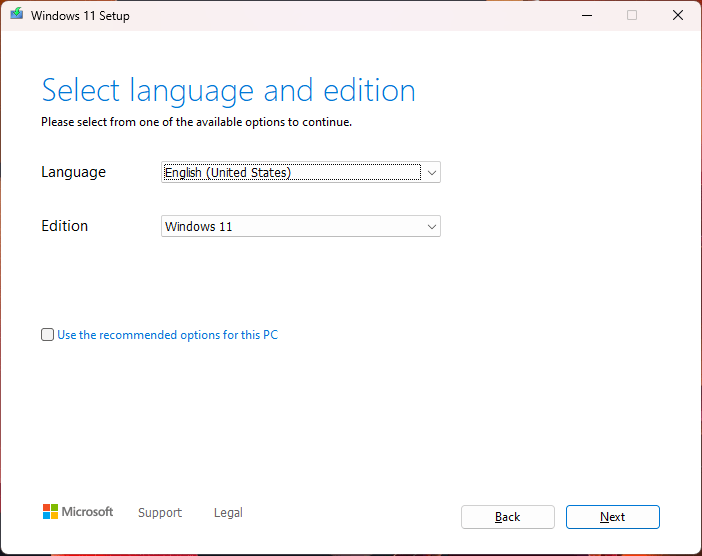
ขั้นตอนที่ 5: เลือก แฟลชไดรฟ์ USB หากคุณต้องการสร้างไดรฟ์ USB สำหรับติดตั้ง Windows 11 22H2 หรือเลือก ไฟล์ ISO หากคุณต้องการสร้างไฟล์ ISO จากนั้นคลิกที่ ต่อไป และปฏิบัติตามคำแนะนำบนหน้าจอเพื่อทำงานให้เสร็จ
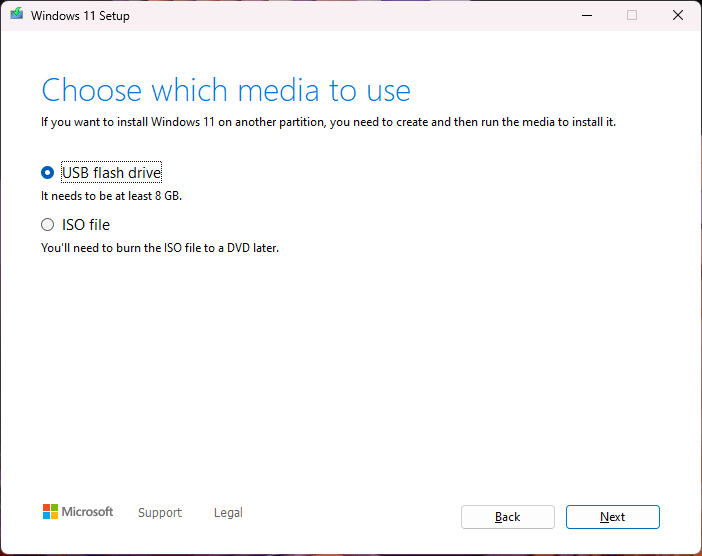
>> บทความที่เกี่ยวข้อง:
- จะติดตั้ง Windows 11 จาก USB ได้อย่างไร?
- จะติดตั้ง Windows 11 โดยใช้ไฟล์ ISO ได้อย่างไร?
- จะดาวน์โหลดและติดตั้ง Windows 11 ลงในไดรฟ์ USB ได้อย่างไร?
อัปเดตไดรเวอร์ Windows 11 22H2
หากคุณใช้ไดรเวอร์เสียง Intel SST เวอร์ชันเก่า Microsoft จะบล็อกการอัปเดต Windows 11 2022 เนื่องจาก BSOD . ดังนั้น คุณต้อง อัปเดตไดรเวอร์ Intel ของคุณ เพื่อแก้ปัญหา
หาก Windows 11 22H2 ยังไม่ปรากฏขึ้น ติดตั้ง หรือการดาวน์โหลด/ติดตั้งค้าง คุณสามารถค้นหาวิธีแก้ไขได้ที่นี่: Windows 11 22H2 ไม่ได้ติดตั้งหรือแสดงขึ้น: แก้ไขปัญหาทันที .
วิธีการกู้คืนข้อมูลบนคอมพิวเตอร์ที่ใช้ Windows 11
หากคุณกำลังมองหามืออาชีพ ซอฟต์แวร์กู้คืนข้อมูล เพื่อช่วยคุณกู้คืนข้อมูลบนคอมพิวเตอร์ที่ใช้ Windows 11 คุณสามารถลองใช้ MiniTool Power Data Recovery ด้วยเครื่องมือนี้ คุณสามารถกู้คืนไฟล์ประเภทต่างๆ จากอุปกรณ์จัดเก็บข้อมูลประเภทต่างๆ ได้ ตราบใดที่ไม่ได้ถูกเขียนทับด้วยข้อมูลใหม่
บรรทัดล่าง
อ่านที่นี่ คุณควรรู้ว่า Windows 11 Media Creation Tool ได้รับการอัปเดตด้วย Windows 11 22H2 ISO แล้ว หากคุณต้องการอัปเกรดจาก Windows 10 เป็น Windows 11 2022 Update การใช้เครื่องมือนี้เป็นทางเลือกที่ดี
หากคุณมีปัญหาอื่น ๆ ที่เกี่ยวข้อง คุณสามารถแจ้งให้เราทราบในความคิดเห็น









![วิธีเพิ่มพื้นที่ว่างในดิสก์หลังจากอัพเดต Windows 10/11 [เคล็ดลับ MiniTool]](https://gov-civil-setubal.pt/img/data-recovery/9D/how-to-free-up-disk-space-after-windows-10/11-updates-minitool-tips-1.png)
![วิธีแก้ไขหน้าจอกะพริบ Windows 10 ลอง 2 วิธี [MiniTool News]](https://gov-civil-setubal.pt/img/minitool-news-center/50/how-fix-screen-flickering-windows-10.jpg)
![การแก้ไขสำหรับ“ อุปกรณ์นี้ไม่สามารถใช้โมดูลแพลตฟอร์มที่เชื่อถือได้” [MiniTool News]](https://gov-civil-setubal.pt/img/minitool-news-center/86/fixes-this-device-can-t-use-trusted-platform-module.png)

![5 เครื่องสแกน IP ฟรีที่ดีที่สุดสำหรับ Windows 10 และ Mac [MiniTool News]](https://gov-civil-setubal.pt/img/minitool-news-center/48/5-best-free-ip-scanner.jpg)


![จะติดตั้ง/ดาวน์โหลด Windows 11 ลงในไดรฟ์ USB ได้อย่างไร [3 วิธี]](https://gov-civil-setubal.pt/img/news/45/how-install-download-windows-11-onto-usb-drive.png)


![ไดรเวอร์ Realtek HD Audio Universal Service [ดาวน์โหลด/อัปเดต/แก้ไข] [เคล็ดลับ MiniTool]](https://gov-civil-setubal.pt/img/news/FC/realtek-hd-audio-universal-service-driver-download/update/fix-minitool-tips-1.png)