แล็ปท็อป Huawei ค้างบนหน้าจอโลโก้? 8 โซลูชั่นที่คุณต้องการ
Huawei Laptop Freezes On Logo Screen 8 Solutions You Need
เมื่อประสบปัญหาดังกล่าวแล็ปท็อป Huawei ค้างบนหน้าจอโลโก้ คุณจะต้องรู้สึกหลงทางและลังเลในตอนนี้ ไม่ต้องกังวลในคำแนะนำนี้จาก มินิทูล เราจะแบ่งปันวิธีแก้ปัญหาที่ได้รับการพิสูจน์แล้วและมีประสิทธิภาพกับคุณ
แล็ปท็อป Huawei ของฉันค้างบนหน้าจอโลโก้
ดังคำที่ว่าไม่มีมนุษย์คนใดสมบูรณ์แบบ เช่นเดียวกับคอมพิวเตอร์ไม่ว่าจะเป็นยี่ห้อใดก็ตาม แล็ปท็อป Huawei ค้างบนหน้าจอโหลดระหว่างการเริ่มต้นอาจเป็นหนึ่งในปัญหาที่น่ารำคาญที่สุดที่คุณอาจเจอ
มีสาเหตุหลายประการที่อาจส่งผลต่อปัญหาการขัดข้องนี้ สาเหตุที่พบบ่อยที่สุด ได้แก่:
- อุปกรณ์ภายนอก
- ข้อบกพร่องชั่วคราว
- แบตเตอรี่หมดโดยสิ้นเชิง
- ความผิดปกติของฮาร์ดแวร์
- ข้อผิดพลาดของซอฟต์แวร์หรือเฟิร์มแวร์
ก่อนดำเนินการต่อ โปรดอ่านวิธีแก้ปัญหาต่อไปนี้ทั้งหมดอย่างละเอียดเพื่อให้แน่ใจว่าคุณเลือกวิธีที่เหมาะสมที่สุด
การเตรียมการที่จำเป็น: สำรองข้อมูลสำคัญ
เราขอแนะนำให้คุณสำรองไฟล์สำคัญของคุณก่อนทำการเปลี่ยนแปลงระบบปฏิบัติการ เนื่องจากวิธีการอ้างอิงต่อไปนี้อาจไม่ทำงานในสถานการณ์เฉพาะของคุณ ในกรณีที่ระบบ Windows ของคุณขัดข้องหรือเกิดปัญหาที่ไม่คาดคิด คุณสามารถเรียกคืนข้อมูลดังกล่าวได้ด้วยการสำรองข้อมูลของคุณ
คุณอาจถามว่าคุณสามารถสำรองข้อมูลบนอุปกรณ์ที่ไม่สามารถบู๊ตได้ได้อย่างไร ตามความเป็นจริง งานสำรองข้อมูลนี้อาจง่ายมากหากคุณมี ซอฟต์แวร์สำรองข้อมูลพีซี เช่น MiniTool ShadowMaker สนับสนุนระบบ Windows ส่วนใหญ่ โปรแกรมนี้ช่วยให้คุณได้ ไฟล์สำรอง และโฟลเดอร์ ดิสก์และพาร์ติชั่น และแม้กระทั่งระบบปฏิบัติการ นอกเหนือจากคุณสมบัติการสำรองข้อมูล การโคลน HDD เป็น SSD หรือ ภาคต่อภาคการโคลน ก็มีให้เช่นกัน
หากนี่เป็นครั้งแรกในการดาวน์โหลดและติดตั้ง คุณสามารถเพลิดเพลินกับฟีเจอร์ส่วนใหญ่ได้ฟรีภายใน 30 วัน ซึ่งเรายินดีเป็นอย่างยิ่งในตอนนี้
ทดลองใช้ MiniTool ShadowMaker คลิกเพื่อดาวน์โหลด 100% สะอาดและปลอดภัย
ดาวน์โหลดและติดตั้ง MiniTool ShadowMaker Trial Edition บนพีซีปกติ จากนั้นทำตามขั้นตอนต่อไปนี้
ขั้นตอนที่ 1: สร้างแฟลชไดรฟ์ USB ที่สามารถบู๊ตได้บนพีซีที่ใช้งานได้
- เตรียมแฟลชไดรฟ์ USB เปล่าแล้วเชื่อมต่อกับคอมพิวเตอร์ที่ใช้งานได้
- เปิด MiniTool ShadowMaker แล้วไปที่ เครื่องมือ หน้าหนังสือ.
- เลือก เครื่องมือสร้างสื่อ และคลิกที่ สื่อที่ใช้ WinPE พร้อมปลั๊กอิน MiniTool -

ง. เลือกไดรฟ์ USB ของคุณ จากนั้นคุณจะได้รับข้อความแจ้งว่าข้อมูลทั้งหมดในดิสก์ไดรฟ์ USB จะถูกทำลาย ตี ใช่ เพื่อยืนยันงานนี้
ขั้นตอนที่ 2: สำรองข้อมูลสำคัญบนแล็ปท็อป Huawei ที่ไม่สามารถบู๊ตได้
ด้วยการ ดิสก์กู้คืนฉุกเฉิน สร้างขึ้นในมือ ถัดไปคุณสามารถสำรองไฟล์สำคัญบนแล็ปท็อป Huawei ที่มีปัญหาของคุณได้
- เสียบแฟลชไดรฟ์ USB ที่สามารถบู๊ตได้เข้ากับแล็ปท็อป Huawei ที่ไม่สามารถใช้งานได้
- บูตเข้าสู่การตั้งค่า BIOS และตั้งค่าไดรฟ์ USB เป็นอุปกรณ์บู๊ตเครื่องแรก
- จากนั้นบูตคอมพิวเตอร์จากไดรฟ์นี้แล้วคุณจะเห็น MiniTool PE รถตักดิน อินเตอร์เฟซ
- เลือก โปรแกรมมินิทูล เพื่อเข้าถึง MiniTool ShadowMaker
- ไปที่ สำรองข้อมูล > แหล่งที่มา > โฟลเดอร์และไฟล์ และระบุเนื้อหาที่คุณต้องการบันทึก ต่อไปให้เลี้ยวไปที่ ปลายทาง เพื่อเลือกฮาร์ดไดรฟ์ภายนอกหรือแฟลชไดรฟ์ USB เป็นเส้นทางการจัดเก็บข้อมูล
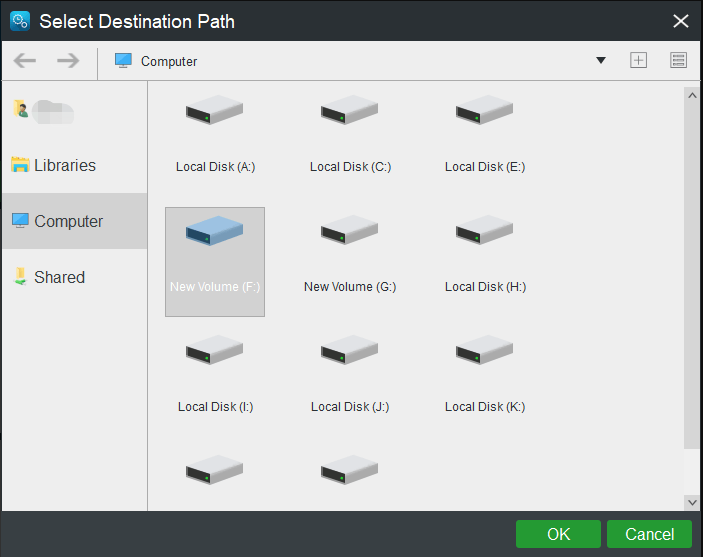
ฉ. หลังจากทำการเลือกทั้งหมดแล้วให้คลิกที่ สำรองข้อมูลตอนนี้ เพื่อเริ่มงานทันที
เพื่อไม่ให้เป็นการเสียเวลา เรามาดูวิธีแก้ปัญหาแล็ปท็อป Huawei ที่ติดอยู่บนหน้าจอเริ่มต้นกัน
โซลูชั่นเพื่อแก้ไขแล็ปท็อป Huawei ที่ติดอยู่บนหน้าจอโลโก้ Huawei
วิธีที่ 1: รอสักครู่
เมื่อคอมพิวเตอร์เปิดอยู่ ระบบค้างชั่วขณะหนึ่งหรือค้างอยู่ที่หน้าจอเริ่มต้นและไม่สามารถเข้าถึงระบบได้ เนื่องจากในระหว่างการเริ่มต้น ระบบ ไดรเวอร์ และโปรแกรมต่างๆ ล้วนจำเป็นต้องโหลดและดำเนินการพัฒนาเบื้องต้นให้เสร็จสิ้น ดังนั้นจึงเป็นกระบวนการปกติสำหรับระบบปฏิบัติการที่ใช้ทรัพยากรบางส่วนของระบบ ทำให้เกิดความล่าช้าหรือค้างบนหน้าจอโลโก้
ตอนนี้สิ่งที่คุณต้องทำคือรอจนกว่าการเริ่มต้นระบบจะเสร็จสมบูรณ์ หากแล็ปท็อป Huawei ค้างบนหน้าจอโลโก้เป็นเวลานาน คุณควรไปยังแนวทางแก้ไขปัญหาถัดไป
วิธีที่ 2: ตรวจสอบพาวเวอร์ซัพพลาย
แล็ปท็อป Huawei ของคุณอาจไม่ได้รับพลังงาน เนื่องจากปัญหาแบตเตอรี่ พอร์ตชาร์จชำรุด หรืออะแดปเตอร์จ่ายไฟไม่แข็งแรง ในกรณีนี้ คุณควรตรวจสอบสถานะแบตเตอรี่และตรวจสอบอะแดปเตอร์แปลงไฟและพอร์ตชาร์จเพื่อรับประกันการจ่ายไฟที่ถูกต้องให้กับคอมพิวเตอร์
วิธีที่ 3: ถอดอุปกรณ์ภายนอกใด ๆ ออก
สาเหตุที่แล็ปท็อป Huawei ค้างบนหน้าจอโลโก้หรือรีสตาร์ทซ้ำๆ หลังจากที่โลโก้ Huawei แสดงในระหว่างการเริ่มต้นระบบอาจเป็นเพราะการใส่ไดรฟ์ภายนอกที่เข้ากันไม่ได้
ถอดอุปกรณ์ USB ทั้งหมดที่คุณเชื่อมต่อระหว่างการเริ่มต้นระบบ เช่น แฟลชไดรฟ์ USB ไดรฟ์จัดเก็บข้อมูลภายนอก เมาส์ หรือแป้นพิมพ์ จากนั้นรีสตาร์ทคอมพิวเตอร์
วิธีที่ 4: เชื่อมต่อเครือข่ายใหม่ (สำหรับระบบปฏิบัติการ Windows RS1 เท่านั้น)
มีสาเหตุที่หายากที่อาจทำให้แล็ปท็อป Huawei ค้างอยู่บนหน้าจอเริ่มต้น สำหรับระบบปฏิบัติการ Windows RS1 ผู้ให้บริการอินเทอร์เน็ตอาจไม่สามารถให้ข้อมูล DNS ที่ถูกต้องได้เนื่องจากปัญหาเครือข่าย ส่งผลให้คอมพิวเตอร์ค้างบนหน้าจอโลโก้และไม่สามารถเข้าสู่ระบบได้
เคล็ดลับ: RS1 เป็นชื่อรหัสของการอัพเดต Windows 10 ครั้งแรก (เช่น เวอร์ชัน 2016) ซึ่งล้าสมัยไปแล้ว หากต้องการระบุเวอร์ชัน Windows ของคุณ ให้กด วิน + อาร์ > ประเภท วินเวอร์ > ตี เข้า ใน เซฟโหมด -วิธีแก้ปัญหานี้ใช้ได้กับระบบปฏิบัติการ RS1 เท่านั้น เนื่องจากไม่มีปัญหาเครือข่ายนี้สำหรับเวอร์ชันที่ใหม่กว่า RS1 คำแนะนำมีดังนี้:
ขั้นตอนที่ 1. ตัดการเชื่อมต่อจากเครือข่าย หลังจากกำหนดการตั้งค่าการเริ่มต้นทั้งหมดแล้ว ให้เข้าสู่ระบบอีกครั้งเพื่อทำการเชื่อมต่อเครือข่ายให้เสร็จสมบูรณ์
ขั้นตอนที่ 2 หากไม่ได้ผล ให้กดค้างไว้ พลัง เป็นเวลา 10 วินาทีเพื่อปิดคอมพิวเตอร์แล้วลองตัดการเชื่อมต่อเครือข่ายอีกครั้ง
ขั้นตอนที่ 3 หากปัญหายังคงอยู่ ให้พยายามบังคับปิดแล็ปท็อปหลายๆ ครั้ง หากไม่มีขั้นตอนใดได้ผล คุณสามารถลองวิธีแก้ปัญหาต่อไปนี้ทีละขั้นตอนหรือข้ามไปที่โดยตรง วิธีที่ 7 เพื่อดูวิธีคืนค่าคอมพิวเตอร์ของคุณเป็นการตั้งค่าจากโรงงาน
วิธีที่ 5: เข้าสู่ Huawei Intelligent Recovery
ดังที่เราได้กล่าวไปแล้ว ส่วนประกอบหลักบางอย่างที่เป็นปัญหา เช่น มาเธอร์บอร์ด RAM หรือ CPU อาจทำให้แล็ปท็อป Huawei ค้างอยู่บนหน้าจอโลโก้และขัดขวางไม่ให้บูตได้อย่างถูกต้อง
หากต้องการระบุปัญหาฮาร์ดแวร์ ให้เข้าสู่หน้าจอ Huawei Intelligent Recovery จากนั้นระบบจะทำการทดสอบฮาร์ดแวร์โดยอัตโนมัติ ทำตามขั้นตอนเพื่อดำเนินการต่อ
ขั้นตอนที่ 1. กดค้างไว้ F10 หรือแตะปุ่มอย่างต่อเนื่องเพื่อเข้าถึง การกู้คืนอัจฉริยะของ Huawei -
ขั้นตอนที่ 2 จากนั้นคุณจะเห็นว่าคอมพิวเตอร์กำลังทำการวินิจฉัยอย่างรวดเร็ว
ขั้นตอนที่ 3 เมื่อการทดสอบฮาร์ดแวร์เสร็จสิ้น ให้ออกจากหน้าจอโดยคลิกที่ ออก ปุ่มแล้วรีสตาร์ทพีซีของคุณเพื่อตรวจสอบว่าแล็ปท็อปสามารถบู๊ตได้ตามปกติหรือไม่
วิธีที่ 6: บูตเข้าสู่เซฟโหมด
ลองเริ่ม Windows 11/10 ในเซฟโหมด ซึ่งจะโหลดไฟล์และไดรเวอร์จำนวนจำกัดเท่านั้น หากคอมพิวเตอร์ของคุณทำงานได้ตามปกติในโหมดนี้ แสดงว่าผู้ร้ายอยู่ในไดรเวอร์ บริการ หรือปลั๊กอินของบริษัทอื่นที่ไม่เป็นทางการ เข้าสู่ Safe Mode และดูให้ละเอียดยิ่งขึ้น
ขั้นตอนที่ 1. กดค้างไว้ พลัง เป็นเวลา 10 วินาทีเพื่อปิดเครื่องคอมพิวเตอร์ เปิดเครื่องอีกครั้งและตีอย่างต่อเนื่อง F8 ระหว่างการเริ่มต้น
ขั้นตอนที่ 2 จากนั้นคุณจะได้รับแจ้งจาก ซ่อมอัตโนมัติ หน้าจอ. คลิกที่ ตัวเลือกขั้นสูง เพื่อเข้า สภาพแวดล้อมการกู้คืนของ Windows และไปที่ แก้ไขปัญหา> ตัวเลือกขั้นสูง> การตั้งค่าเริ่มต้น> รีสตาร์ท -
ขั้นตอนที่ 3 หลังจากที่คอมพิวเตอร์รีสตาร์ท กดหนึ่งในคีย์ต่อไปนี้เพื่อเข้าสู่ Safe Mode ตามความต้องการของคุณ
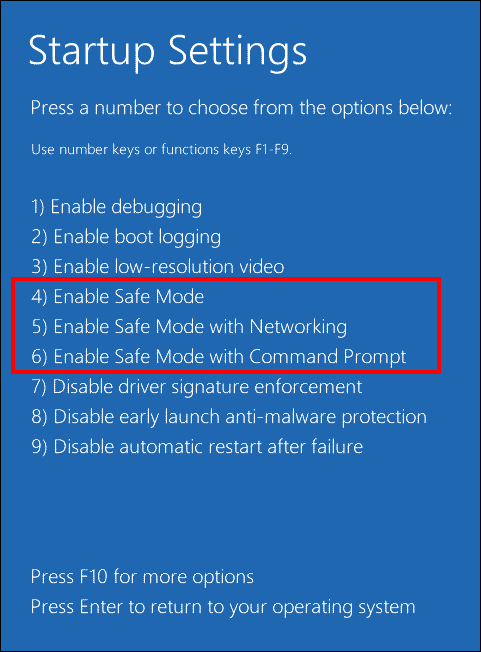
F4 หรือ 4 เพื่อเปิดใช้งานเซฟโหมด
F5 หรือ 5 สำหรับเปิดใช้งาน Safe Mode ด้วยระบบเครือข่าย
F6 หรือ 6 สำหรับเปิดใช้งาน Safe Mode ด้วย Command Prompt
ขั้นตอนที่ 4 ในเซฟโหมด ลองถอนการติดตั้งไดรเวอร์ที่ผิดพลาดซึ่งติดตั้งจากซอฟต์แวร์การจัดการไดรเวอร์ของบริษัทอื่นหรือโปรแกรมที่มีปัญหาบางโปรแกรม นอกจากนี้ ให้ติดตั้งซอฟต์แวร์ป้องกันไวรัสของบริษัทอื่นเพื่อตรวจสอบว่ามีมัลแวร์หรือไวรัสหรือไม่
วิธีที่ 7: ทำการซ่อมแซมการเริ่มต้น
Windows ยังมีคุณสมบัติการแก้ไขปัญหาอื่น ๆ การซ่อมแซมการเริ่มต้นระบบ ซึ่งสามารถแก้ไขปัญหาทั่วไปหลายประการที่ทำให้แล็ปท็อป Huawei ค้างบนหน้าจอโลโก้ เช่น ไฟล์ระบบเสียหาย ข้อมูลการกำหนดค่าไม่ถูกต้อง ฯลฯ ต่อไปนี้เป็นวิธีดำเนินการซ่อมแซมการเริ่มต้นระบบ
ขั้นตอนที่ 1 รีสตาร์ทคอมพิวเตอร์ของคุณแล้วกดค้างไว้ F8 เมื่อโลโก้ Huawei ปรากฏบนหน้าจอ
ขั้นตอนที่ 2 ในอินเทอร์เฟซการซ่อมแซมอัตโนมัติ ให้ไปที่ ตัวเลือกขั้นสูง > แก้ไขปัญหา > ตัวเลือกขั้นสูง > การซ่อมแซมการเริ่มต้น -
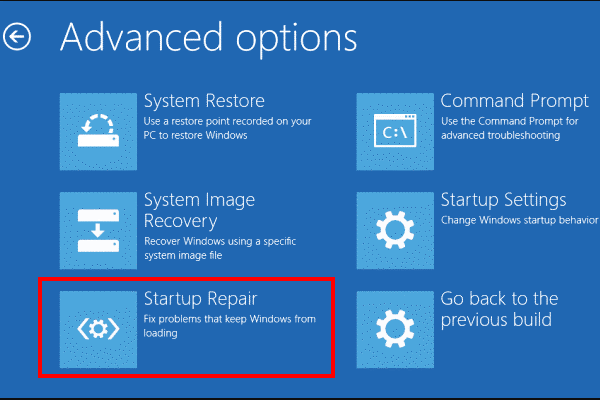
วิธีที่ 8: ดำเนินการคืนค่าระบบ
โดยส่วนใหญ่แล้ว หลังจากใช้การอัปเดต Windows ใหม่ ติดตั้งไดรเวอร์ใหม่ หรือทำการเปลี่ยนแปลงที่สำคัญอื่นๆ Windows จะสร้างจุดคืนค่าระบบ ด้วยเครื่องมือนี้ คุณจะสามารถดำเนินการกู้คืนระบบและคืนค่าการเปลี่ยนแปลงเหล่านี้ได้ งานนี้ปลอดภัยอย่างแน่นอน เรามาดูวิธีการเริ่มต้นกัน
ขั้นตอนที่ 1 ยังคงป้อน WindowsRE และเลือก แก้ไขปัญหา> ตัวเลือกขั้นสูง> การคืนค่าระบบ
ขั้นตอนที่ 2 คลิกที่ ต่อไป และคุณจะเห็นตารางพร้อมรายการจุดคืนค่าระบบเว้นแต่ พวกเขาพลาดหรือหายไป -
ขั้นตอนที่ 3 ตามเวลาและคำอธิบายที่สร้างขึ้น เลือกจุดคืนค่าระบบแล้วกด ต่อไป -
ขั้นตอนที่ 4 ต่อไปกด เสร็จ เพื่อยืนยันรายละเอียดการดำเนินการนี้
วิธีที่ 9: คืนค่าการตั้งค่าจากโรงงานบนแล็ปท็อป Huawei
หากไม่มีการเปลี่ยนแปลงใด ๆ ข้างต้นและแล็ปท็อป Huawei ของคุณยังคงค้างอยู่บนหน้าจอเริ่มต้น คุณควรรีเซ็ตเป็นค่าเริ่มต้นจากโรงงาน เนื่องจากกระบวนการรีเซ็ตจะลบข้อมูล (รวมถึงไฟล์ส่วนตัว การดาวน์โหลด เอกสาร) และการตั้งค่าระบบ และซอฟต์แวร์ที่ติดตั้งบนฮาร์ดไดรฟ์ของคุณ คุณจึงจำเป็นต้องสำรองข้อมูลไว้ในที่ที่ปลอดภัยด้วย MiniTool ShadowMaker ก่อนที่จะรีเซ็ต
ทดลองใช้ MiniTool ShadowMaker คลิกเพื่อดาวน์โหลด 100% สะอาดและปลอดภัย
หลังจากสำรองข้อมูลแล้ว ให้ทำตามขั้นตอนด้านล่างเพื่อ โรงงานรีเซ็ตแล็ปท็อป Huawei ของคุณ -
ขั้นตอนที่ 1. กดปุ่ม พลัง เพื่อเปิดคอมพิวเตอร์ของคุณ จากนั้นกดซ้ำๆ F10 จนกระทั่งเข้าสู่. การกู้คืนอัจฉริยะของ Huawei หน้าจอก่อนที่โลโก้ Huawei จะปรากฏขึ้นบนหน้าจอ
ขั้นตอนที่ 2 กดปุ่ม การกู้คืน จากนั้นคุณจะได้รับแจ้งให้ปกป้องข้อมูลสำคัญของคุณจากการถูกลบออก ทำตามคำแนะนำบนหน้าจอเพื่อสร้างการสำรองข้อมูลหรือเพียงคลิกที่ ข้าม -
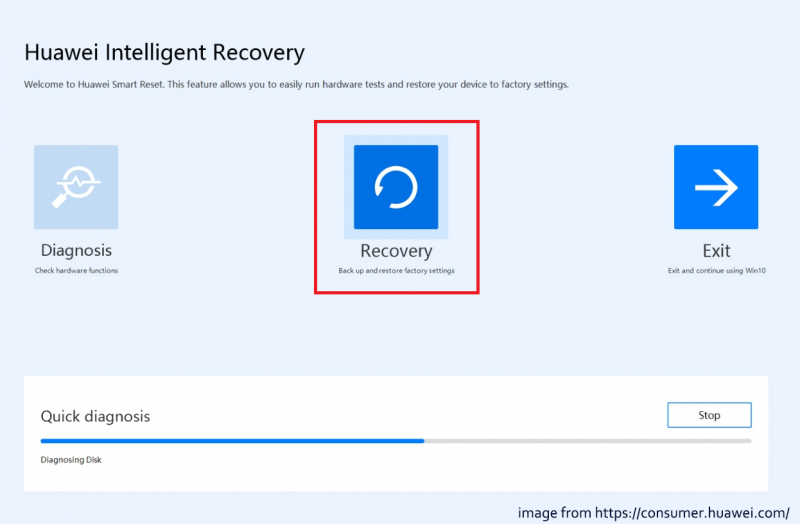
ขั้นตอนที่ 3.ในการ การตั้งค่าโรงงานกู้คืน หน้าต่าง ให้คลิกที่ เริ่ม เพื่อทำการรีเซ็ตเป็นค่าเริ่มต้นจากโรงงาน
บทความที่เกี่ยวข้อง: การรีเซ็ตพีซีใช้เวลานานเท่าใด? ค้นหาคำตอบและเร่งความเร็ว
วิธีที่ 10: ติดต่อฝ่ายสนับสนุนของ Huawei
หากวิธีการเหล่านี้ไม่สามารถช่วยคุณแก้ปัญหาที่แล็ปท็อป Huawei ค้างบนหน้าจอโลโก้ได้ คุณอาจต้องพิจารณานำอุปกรณ์และหลักฐานการซื้อไปยังศูนย์บริการลูกค้า Huawei ที่ได้รับอนุญาตเพื่อขอความช่วยเหลือเพิ่มเติม ทีมสนับสนุนของ Huawei อาจมอบการเยียวยาแบบมืออาชีพให้กับคุณมากขึ้น
คำสุดท้าย
แล็ปท็อป Huawei ของคุณค้างบนหน้าจอโลโก้? ไม่ต้องกังวล. มีวิธีแก้ไขปัญหามากมายที่คุณสามารถลองแก้ไขปัญหาได้ในคู่มือการแก้ไขปัญหานี้ สิ่งสำคัญที่สุดคือคุณควรคำนึงถึงการสำรองข้อมูลที่สำคัญหรือสร้างอิมเมจระบบเป็นประจำด้วย MiniTool ShadowMaker เพื่อให้คุณสามารถดำเนินการกู้คืนระบบได้เมื่อแล็ปท็อป Huawei ของคุณขัดข้องอีกครั้ง
คุณมีปัญหากับผลิตภัณฑ์ของเราหรือไม่? ถ้าใช่กรุณาแจ้งให้เราทราบผ่านทาง [ป้องกันอีเมล] และทีมสนับสนุนของเราจะตอบกลับคุณโดยเร็วที่สุด
![[4 วิธี] วิธีเปิดพรอมต์คำสั่งแบบยกระดับ Windows 10 [MiniTool News]](https://gov-civil-setubal.pt/img/minitool-news-center/04/how-open-elevated-command-prompt-windows-10.jpg)
![3 วิธี - บริการเสียงอย่างน้อยหนึ่งรายการไม่ทำงาน [MiniTool News]](https://gov-civil-setubal.pt/img/minitool-news-center/97/3-ways-one-more-audio-service-isn-t-running.png)
![Dual Channel RAM คืออะไร? นี่คือคำแนะนำฉบับสมบูรณ์ [MiniTool Wiki]](https://gov-civil-setubal.pt/img/minitool-wiki-library/11/what-is-dual-channel-ram.jpg)













![การใช้ที่จัดเก็บข้อมูลเริ่มต้นของการ์ด SD จะดีหรือไม่ | วิธีการทำ [MiniTool Tips]](https://gov-civil-setubal.pt/img/disk-partition-tips/43/is-it-good-use-sd-card-default-storage-how-do-that.png)
![วิธีฟอร์แมต C Drive ใน Windows 10 [MiniTool Tips]](https://gov-civil-setubal.pt/img/disk-partition-tips/28/how-format-c-drive-windows-10.jpg)

![[คู่มือฉบับเต็ม] วิธีคัดลอกพาร์ติชัน NTFS ไปยังไดรฟ์อื่นได้อย่างไร](https://gov-civil-setubal.pt/img/partition-disk/9F/full-guide-how-to-copy-ntfs-partition-to-another-drive-1.jpg)