วิธีแก้ไขปัญหาการสำรองข้อมูลล้มเหลวใน Windows 10 11 ดูนี่!
How To Troubleshoot Backup Failure On Windows 10 11 Look Here
ข้อมูลสูญหายสามารถเกิดขึ้นได้ตลอดเวลาและทุกที่ ดังนั้นการสร้างการสำรองข้อมูลสำคัญของคุณจึงเป็นสิ่งสำคัญ อย่างไรก็ตาม จะเกิดอะไรขึ้นหากการสำรองข้อมูลของคุณล้มเหลวบ่อยครั้งในคอมพิวเตอร์ของคุณ? ใจเย็นๆ นะ! คำแนะนำนี้มาจาก โซลูชั่นมินิทูล อาจแสดงรายการสาเหตุหลักทั้งหมดของความล้มเหลวในการสำรองข้อมูลและให้คำแนะนำที่เป็นประโยชน์แก่คุณเหตุใดการสำรองข้อมูลบนคอมพิวเตอร์ของคุณจึงล้มเหลว
การสำรองข้อมูลเป็นรูปแบบหนึ่งของการปกป้องข้อมูลที่แพร่หลาย ไม่ว่าคุณจะใช้เครื่องมือสำรองข้อมูลประเภทใด คุณมีแนวโน้มที่จะประสบกับความล้มเหลวในการสำรองข้อมูล ที่แย่กว่านั้นคือ ความล้มเหลวเหล่านี้อาจส่งผลกระทบร้ายแรงต่อธุรกิจหรือประสิทธิภาพการทำงานของคุณ เหตุใดความล้มเหลวในการสำรองข้อมูลจึงเกิดขึ้นใน Windows 10/11 ที่นี่เราแสดงรายการปัจจัยบางประการที่จะช่วยคุณแก้ไขปัญหานี้:
สื่อล้มเหลว
ประเภทของสื่อที่คุณเลือกก็มีความสำคัญเช่นกัน แม้ว่าเทปจะล้าสมัยไปแล้ว แต่ก็มีบริษัทจำนวนไม่น้อยที่ยังคงใช้เทปเป็นปลายทางในการสำรองข้อมูล เนื่องจากมีราคาถูกกว่าและมีอายุการใช้งานยาวนานกว่าดิสก์ อย่างไรก็ตาม เทปยังสามารถนำไปสู่ความล้มเหลวในการสำรองข้อมูลได้ เนื่องจากหัวอ่านและสื่ออาจสึกหรอร่วมกัน นอกจากนี้ดิสก์ยังมีโอกาสล้มเหลวน้อยกว่า แต่ ดิสก์ล้มเหลว ยังคงมีอยู่
บริการสำรองข้อมูลที่เกี่ยวข้องไม่ทำงาน
หากต้องการดำเนินการสำรองข้อมูลอย่างถูกต้อง ตรวจสอบให้แน่ใจว่าบริการที่เกี่ยวข้องทำงานอย่างถูกต้อง มิฉะนั้น กระบวนการสำรองข้อมูลจะไม่เริ่มต้นขึ้น
ทรัพยากรระบบไม่เพียงพอ
เช่นเดียวกับกระบวนการอื่นๆ บนคอมพิวเตอร์ของคุณ กระบวนการสำรองข้อมูลต้องใช้ทรัพยากรระบบจำนวนมาก เช่น CPU, GPU, หน่วยความจำ และการใช้งานดิสก์จึงจะทำงานได้ หากงานที่ใช้ทรัพยากรจำนวนมากทำงานพร้อมกัน จะไม่มีทรัพยากรระบบให้โปรแกรมสำรองข้อมูลทำงานได้
ดูเพิ่มเติมที่: วิธีแก้ไขทรัพยากรระบบเหลือน้อยบน Windows PC
สิทธิ์ไม่เพียงพอ
การสำรองข้อมูลยังล้มเหลวเมื่อคุณไม่มีสิทธิ์ ตัวอย่างเช่น คุณจะล้มเหลวในการสำรองข้อมูลของคุณหากดิสก์ต้นทางถูกเข้ารหัส
พื้นที่จัดเก็บไม่เพียงพอ
เมื่อเนื้อที่ดิสก์ไม่เพียงพอสำหรับอิมเมจสำรอง การสำรองข้อมูลอาจล้มเหลวเช่นกัน ดังนั้นคุณจะดีกว่า ทำความสะอาดดิสก์ปลายทาง ก่อนที่จะสร้างการสำรองข้อมูลด้วยเครื่องมือปรับแต่งพีซีบางอย่าง เช่น บูสเตอร์ระบบ MiniTool -
ทดลองใช้บูสเตอร์ระบบ MiniTool คลิกเพื่อดาวน์โหลด 100% สะอาดและปลอดภัย
ปัญหาซอฟต์แวร์
ในบางครั้งซอฟต์แวร์สำรองข้อมูลเองก็อาจมีปัญหาเช่นกัน อาจมีข้อขัดแย้งบางประการระหว่างเวอร์ชันของระบบปฏิบัติการและการอัปเดตแอปพลิเคชัน นโยบายความปลอดภัย และองค์ประกอบเทคโนโลยีอื่น ๆ เป็นต้น
การเชื่อมต่ออินเทอร์เน็ตไม่ดี
การสำรองข้อมูลบนคลาวด์ บริการต่างๆ จำเป็นต้องมีการเชื่อมต่ออินเทอร์เน็ตที่เสถียร หากการเชื่อมต่ออินเทอร์เน็ตของคุณไม่เสถียรและอ่อนแอ อาจเกิดความล้มเหลวในการสำรองข้อมูลบนคลาวด์
เคล็ดลับ: เนื่องจาก การสำรองข้อมูลในเครื่อง ไม่ต้องพึ่งเครือข่าย แต่จะไม่ได้รับผลกระทบจากการเชื่อมต่ออินเทอร์เน็ตจะป้องกันความล้มเหลวในการสำรองข้อมูลบน Windows 10/11 ได้อย่างไร
- ติดตาม กลยุทธ์การสำรองข้อมูล 3-2-1 – หมายความว่าคุณควรสร้างสำเนาข้อมูลของคุณ 3 ชุดในสื่อจัดเก็บข้อมูลสองชุดพร้อมสำเนานอกสถานที่หนึ่งชุดสำหรับการกู้คืนระบบ
- หลีกเลี่ยงการรันโปรแกรมหลายโปรแกรมพร้อมกันมากเกินไป – เมื่อคุณสำรองข้อมูลบางอย่าง จะเป็นการดีกว่าที่จะไม่รันโปรแกรมหนักๆ เช่น เกมพีซี การตัดต่อวิดีโอ เครื่องเสมือน และอื่นๆ อย่าใช้ซอฟต์แวร์สำรองข้อมูลหลายตัวพร้อมกัน
- ให้สิทธิพิเศษ – ก่อนที่จะสร้างการสำรองข้อมูล ตรวจสอบให้แน่ใจว่าได้เรียกใช้ยูทิลิตี้สำรองข้อมูลด้วยสิทธิ์ผู้ดูแลระบบ และถอดรหัสฮาร์ดไดรฟ์
- อัพเดตซอฟต์แวร์สำรองข้อมูลและระบบปฏิบัติการอย่างสม่ำเสมอ – ผู้ผลิต Windows และเครื่องมือสำรองข้อมูลอาจออกแพตช์หรืออัปเดตบางส่วนเพื่อแก้ไขข้อบกพร่องที่ทราบ ดังนั้นโปรดอัปเดตให้ทันเวลา
- เพิ่มพื้นที่จัดเก็บข้อมูลเพิ่มเติมสำหรับดิสก์เป้าหมาย – คุณต้องลบสำเนาสำรองเก่า ไฟล์ที่ไม่จำเป็น จุดคืนค่า และอื่นๆ เป็นระยะๆ เพื่อสำรองพื้นที่เพิ่มเติมสำหรับการสำรองข้อมูล
สำรองข้อมูลด้วยเครื่องมือที่เชื่อถือได้ – MiniTool ShadowMaker
เมื่อพูดถึงการสำรองข้อมูล ชิ้นส่วนที่ฟรีและเป็นมืออาชีพ ซอฟต์แวร์สำรองข้อมูลพีซี – MiniTool ShadowMaker โดดเด่นในตลาด เครื่องมือนี้ได้รับการปรับแต่งเพื่อมอบโซลูชันการสำรองข้อมูลสำหรับทั้งบุคคลและบริษัท มันทรงพลังมากจนรองรับ สำรองไฟล์ , ดิสก์สำรองข้อมูล, การสำรองข้อมูลระบบ และการสำรองข้อมูลพาร์ติชันเพื่อช่วยให้อุปกรณ์และข้อมูลของคุณรอดจากภัยพิบัติข้อมูลต่างๆ
นอกจากการสำรองข้อมูลแล้ว MiniTool ShadowMaker ยังช่วยให้คุณทำได้เช่นกัน ซิงค์ไฟล์ และโคลนดิสก์ แบบแรกช่วยให้คุณสามารถซิงโครไนซ์ไฟล์ไปยังตำแหน่งสองแห่งขึ้นไปและตำแหน่งหลังสามารถทำได้ ย้าย Windows ไปยังไดรฟ์อื่น เพื่อประสิทธิภาพที่ดีขึ้น
ตอนนี้เรามาดูวิธีสร้างข้อมูลสำรองด้วยเครื่องมือนี้:
ขั้นตอนที่ 1 เปิด MiniTool ShadowMaker แล้วกด ทดลองใช้งานต่อไป เพื่อเข้าสู่อินเทอร์เฟซหลัก
ทดลองใช้ MiniTool ShadowMaker คลิกเพื่อดาวน์โหลด 100% สะอาดและปลอดภัย
ขั้นตอนที่ 2.ในการ สำรองข้อมูล หน้าคุณสามารถเลือกแหล่งสำรองและปลายทางสำรองได้
แหล่งสำรอง - ไปที่ แหล่งที่มา และคุณสามารถเลือกรายการที่จะสำรองข้อมูลรวมถึงโฟลเดอร์ ไฟล์ ดิสก์ ระบบ และพาร์ติชัน
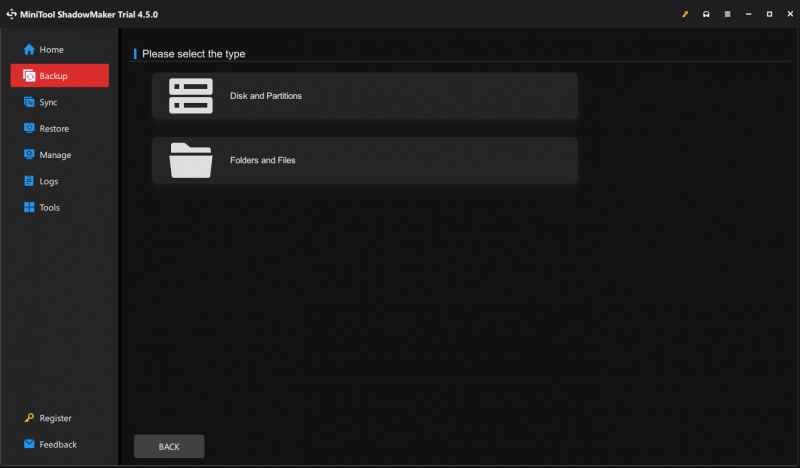
ปลายทางสำรอง - ตี ปลายทาง และเลือกฮาร์ดไดรฟ์ภายนอกหรือแฟลชไดรฟ์ USB เป็นเส้นทางปลายทาง
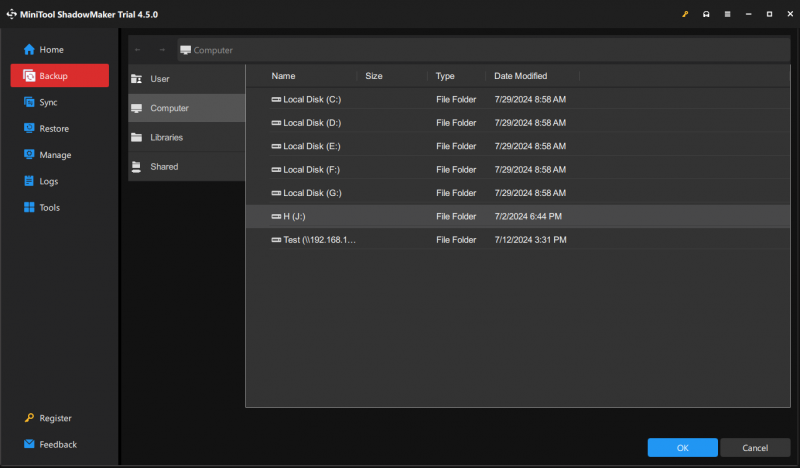
ขั้นตอนที่ 3 คลิกที่ การสำรองข้อมูลในขณะนี้ เพื่อเริ่มกระบวนการทันทีหรือชะลองานสำรองข้อมูลด้วยการกดปุ่ม สำรองข้อมูลในภายหลัง - คุณสามารถดูงานทั้งหมดได้ใน จัดการ หน้าหนังสือ.
หากต้องการกำหนดการตั้งค่าการสำรองข้อมูลขั้นสูงเพิ่มเติมคุณสามารถกดได้ ตัวเลือก ที่มุมขวาล่าง:
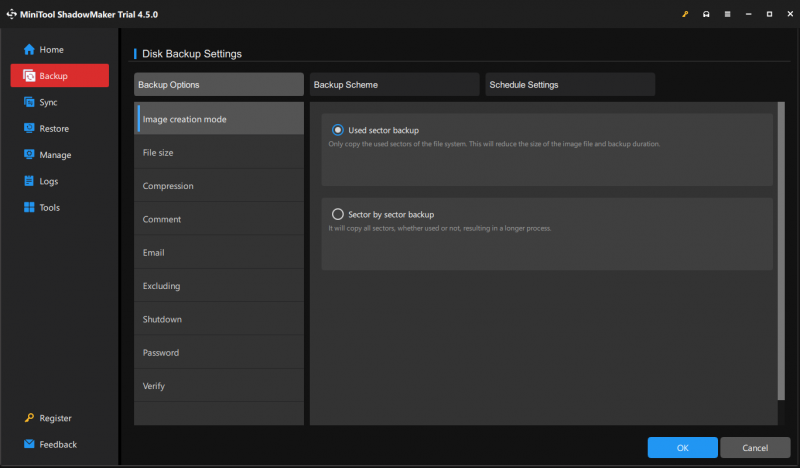
- ตัวเลือกการสำรองข้อมูล – รองรับการแก้ไขการตั้งค่า เช่น โหมดการสร้างภาพ ระดับการบีบอัดภาพ การป้องกันด้วยรหัสผ่าน การยกเว้นไฟล์ที่ไม่จำเป็นจากการสำรองข้อมูล และอื่นๆ
- โครงการสำรอง – มีรูปแบบการสำรองข้อมูล 3 ประเภท – การสำรองข้อมูลแบบเต็ม ส่วนเพิ่ม และส่วนต่าง เพื่อช่วยจัดการพื้นที่ดิสก์โดยการลบเวอร์ชันไฟล์อิมเมจสำรองเฉพาะ
- การตั้งค่ากำหนดการ – ช่วยให้คุณสร้างการสำรองข้อมูลรายวัน รายสัปดาห์ หรือรายเดือน ดังนั้นคุณไม่จำเป็นต้องสร้างการสำรองข้อมูลด้วยตนเองเป็นครั้งคราว
เราต้องการเสียงของคุณ
ตอนนี้ คุณทราบถึงสาเหตุของความล้มเหลวในการสำรองข้อมูลและวิธีป้องกันการสำรองข้อมูลล้มเหลวแล้ว ที่สำคัญกว่านั้น เราขอแนะนำซอฟต์แวร์สำรองข้อมูลที่น่าเชื่อถือที่เรียกว่า MiniTool ShadowMaker เพื่อช่วยคุณปกป้องข้อมูลของคุณ มันสมควรได้รับช็อตเด็ดจริงๆ
ทดลองใช้ MiniTool ShadowMaker คลิกเพื่อดาวน์โหลด 100% สะอาดและปลอดภัย
คุณมีข้อเสนอแนะหรือปัญหาใด ๆ ในขณะที่ใช้ผลิตภัณฑ์ของเราหรือไม่? ถ้าใช่โปรดติดต่อเราผ่านทาง [ป้องกันอีเมล] - เรายินดีรับคำติชมของคุณเสมอ!
![Wacom Pen ไม่ทำงานใน Windows 10 หรือไม่ แก้ไขได้อย่างง่ายดายตอนนี้! [MiniTool News]](https://gov-civil-setubal.pt/img/minitool-news-center/33/is-wacom-pen-not-working-windows-10.jpg)
![ธีมและพื้นหลัง Windows 11 ฟรี 10 อันดับแรกสำหรับคุณในการดาวน์โหลด [เคล็ดลับ MiniTool]](https://gov-civil-setubal.pt/img/news/C1/top-10-free-windows-11-themes-backgrounds-for-you-to-download-minitool-tips-1.png)

![วิธีการนำเข้าดิสก์ต่างประเทศโดยไม่สูญเสียข้อมูล [อัพเดต 2021] [MiniTool Tips]](https://gov-civil-setubal.pt/img/disk-partition-tips/34/how-import-foreign-disk-without-losing-data.jpg)
![เมาส์ทำให้ค้างใน Windows 7/8/10 หรือไม่? นี่คือวิธีแก้ไข! [MiniTool News]](https://gov-civil-setubal.pt/img/minitool-news-center/68/mouse-keeps-freezing-windows-7-8-10.png)
![วิธีแก้ไขเมนูคลิกขวาทำให้ Windows 10 โผล่ขึ้นมา [MiniTool News]](https://gov-civil-setubal.pt/img/minitool-news-center/74/how-fix-right-click-menu-keeps-popping-up-windows-10.jpg)


![วิธีหยุดการแจ้งปัญหาบัญชี Microsoft ใน Win10 [MiniTool News]](https://gov-civil-setubal.pt/img/minitool-news-center/72/how-stop-microsoft-account-problem-notification-win10.png)

![หากปากกา Surface ของคุณไม่ทำงานให้ลองใช้วิธีแก้ปัญหาเหล่านี้ [MiniTool News]](https://gov-civil-setubal.pt/img/minitool-news-center/77/if-your-surface-pen-is-not-working.jpg)



![Microsoft Defender สำหรับปลายทางคืออะไร ดูภาพรวมที่นี่เลย [MiniTool Tips]](https://gov-civil-setubal.pt/img/news/2A/what-is-microsoft-defender-for-endpoint-see-an-overview-here-now-minitool-tips-1.png)

![การแก้ไขทั้งหมดสำหรับการยืนยันรหัสผ่าน NordVPN ล้มเหลวในการ 'รับรองความถูกต้อง' [MiniTool News]](https://gov-civil-setubal.pt/img/minitool-news-center/19/full-fixes-nordvpn-password-verification-failed-auth.jpg)
![2.5 VS 3.5 HDD: อะไรคือความแตกต่างและอันไหนดีกว่า? [เคล็ดลับ MiniTool]](https://gov-civil-setubal.pt/img/backup-tips/04/2-5-vs-3-5-hdd-what-are-differences.png)

![ไม่สามารถเปิด PDF? วิธีแก้ไขไฟล์ PDF ไม่เปิดข้อผิดพลาด [MiniTool News]](https://gov-civil-setubal.pt/img/minitool-news-center/10/cant-open-pdf-how-fix-pdf-files-not-opening-error.png)