วิธีการตั้งค่า Secure Boot บน Gigabyte Windows 10 11
How To Set Up Secure Boot On Gigabyte Windows 10 11
Secure Boot คือมาตรฐานความปลอดภัยที่สามารถป้องกันไม่ให้คอมพิวเตอร์ของคุณบูทด้วยซอฟต์แวร์ที่ไม่น่าเชื่อถือ การเปิดใช้งานจะเพิ่มการรักษาความปลอดภัยอีกชั้นพิเศษให้กับอุปกรณ์ของคุณ ในโพสต์นี้จาก เว็บไซต์มินิทูล เราจะแสดงวิธีเปิดใช้งาน Secure Boot บนหน้าจอ Gigabyte โดยละเอียดSecure Boot คืออะไร และเหตุใดคุณจึงต้องเปิดใช้งาน?
บูตอย่างปลอดภัย สามารถมั่นใจได้ว่าอุปกรณ์ของคุณเริ่มต้นด้วยซอฟต์แวร์ที่เชื่อถือได้เท่านั้น ดังนั้นจึงสามารถหยุดมัลแวร์ต่าง ๆ ไม่ให้เข้าสู่กระบวนการบู๊ตและทำอันตรายต่อระบบของคุณ แล้วบางท่านอาจจะถามว่าจะเปิดใช้งาน Secure Boot ได้อย่างไร?
Secure Boot เปิดใช้งานได้ง่ายบนเมนู BIOS ของอุปกรณ์ Gigabyte พร้อมซอฟต์แวร์ UEFI โปรดทราบว่า Secure Boot จะไม่ทำงานพร้อมกับโหมดรองรับความเข้ากันได้ (CSM) ดังนั้นคุณต้องปิดการใช้งาน CSM ก่อนที่จะเปิดใช้งาน Secure Boot
วิธีเปิดใช้งาน Secure Boot บน Gigabyte
ย้าย 1: ตรวจสอบสถานะการบูตที่ปลอดภัยและการสนับสนุน UEFI
เมื่อคุณติดตั้ง Windows หรือ Linux เวอร์ชันเก่าบนอุปกรณ์ที่เปิดใช้งาน UEFI บางรุ่น Secure Boot อาจถูกปิดใช้งาน ดังนั้นคุณต้องตรวจสอบว่า Secure Boot ถูกปิดใช้งานหรือเปิดใช้งานจากข้อมูลระบบหรือไม่
ขั้นตอนที่ 1 กด ชนะ + ร เพื่อเปิด วิ่ง กล่อง.
ขั้นตอนที่ 2 พิมพ์ msinfo32 และตี เข้า เพื่อเปิด ข้อมูลระบบ .
ขั้นตอนที่ 3 เลือก สรุประบบ ในบานหน้าต่างด้านซ้ายและตรวจสอบ สถานะการบูตที่ปลอดภัย ในบานหน้าต่างด้านขวา จากนั้นตรวจสอบว่ามีการกล่าวถึง UEFI อยู่ข้างๆ หรือไม่ โหมดไบออส .
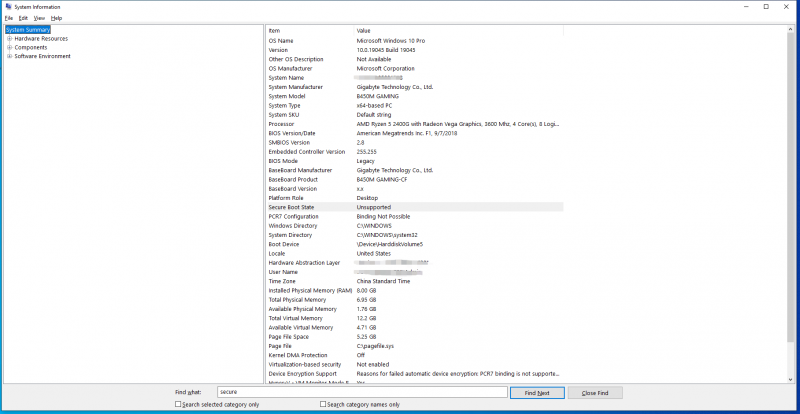 เคล็ดลับ: จะทำอย่างไรหากคุณพบว่าสถานะการบูตแบบปลอดภัยไม่รองรับ ไม่ต้องกังวล! ยังมีวิธีแก้ไขบางอย่างสำหรับคุณ! ดูคำแนะนำนี้ - Secure Boot ไม่รองรับหรือปิดใน Windows 11/10 [ที่ตายตัว] .
เคล็ดลับ: จะทำอย่างไรหากคุณพบว่าสถานะการบูตแบบปลอดภัยไม่รองรับ ไม่ต้องกังวล! ยังมีวิธีแก้ไขบางอย่างสำหรับคุณ! ดูคำแนะนำนี้ - Secure Boot ไม่รองรับหรือปิดใน Windows 11/10 [ที่ตายตัว] .ย้าย 2: ตรวจสอบว่าอุปกรณ์ของคุณเป็นดิสก์ GPT หรือไม่
Secure Boot เป็นหนึ่งในคุณสมบัติของเฟิร์มแวร์ United Extensible Firmware Interface (UEFI) เนื่องจาก UEFI เข้ากันได้กับดิสก์ที่ใช้รูปแบบ GUID Partition Table (GPT) เท่านั้น คุณจึงต้องตรวจสอบว่าอุปกรณ์ของคุณเป็นดิสก์ GPT หรือไม่ ทำตามขั้นตอนเหล่านี้:
ขั้นตอนที่ 1 กด ชนะ + เอ็กซ์ เพื่อเปิดเมนูด่วนและเลือก การจัดการดิสก์ จากมัน.
ขั้นตอนที่ 2 คลิกขวาที่ดิสก์แล้วเลือก คุณสมบัติ จากเมนูแบบเลื่อนลง
ขั้นตอนที่ 3 ภายใต้ เล่ม แท็บตรวจสอบว่ารูปแบบพาร์ติชันเป็นหรือไม่ ตารางพาร์ติชัน GUID (GPT) .
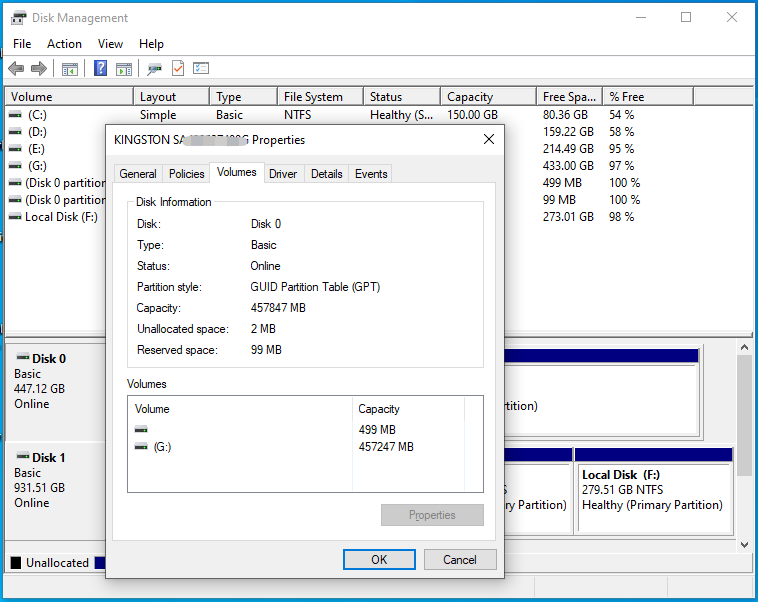 เคล็ดลับ: หากรูปแบบพาร์ติชันเป็น Master Boot Record (MBR) ให้ไปที่คำแนะนำนี้ - แปลง MBR เป็น GPT ฟรีโดยไม่สูญเสียข้อมูล เพื่อเปลี่ยนเป็น GPT ก่อนที่จะดำเนินการดังกล่าว คุณต้องสำรองข้อมูลทั้งหมดบนดิสก์ MBR เนื่องจากเนื้อหาทั้งหมดจะถูกลบในระหว่างกระบวนการ นี่คือซอฟต์แวร์สำรองข้อมูลพีซีระดับมืออาชีพ – MiniTool ShadowMaker เป็นตัวเลือกอันดับต้นๆ สำหรับคุณ
เคล็ดลับ: หากรูปแบบพาร์ติชันเป็น Master Boot Record (MBR) ให้ไปที่คำแนะนำนี้ - แปลง MBR เป็น GPT ฟรีโดยไม่สูญเสียข้อมูล เพื่อเปลี่ยนเป็น GPT ก่อนที่จะดำเนินการดังกล่าว คุณต้องสำรองข้อมูลทั้งหมดบนดิสก์ MBR เนื่องจากเนื้อหาทั้งหมดจะถูกลบในระหว่างกระบวนการ นี่คือซอฟต์แวร์สำรองข้อมูลพีซีระดับมืออาชีพ – MiniTool ShadowMaker เป็นตัวเลือกอันดับต้นๆ สำหรับคุณทดลองใช้ MiniTool ShadowMaker คลิกเพื่อดาวน์โหลด 100% สะอาดและปลอดภัย
ย้าย 3: ปิดใช้งานโหมดสนับสนุนความเข้ากันได้
เพื่อให้ Secure Boot ใช้งานได้ คุณจะต้องปิดการใช้งานโหมดสนับสนุนความเข้ากันได้ ต่อไปนี้เป็นวิธีดำเนินการ:
ขั้นตอนที่ 1 รีบูทคอมพิวเตอร์ของคุณแล้วกด ของ อย่างต่อเนื่องหลังจากกดปุ่ม พลัง ปุ่ม.
ขั้นตอนที่ 2 จากนั้นคุณจะ เข้าไปใน ไบออส เมนู . ใช้ปุ่มลูกศรเพื่อค้นหา ไบออส แท็บ
ขั้นตอนที่ 3 ภายใต้ ไบออส แท็บ นำทางไปยัง การสนับสนุนซีเอ็มเอส และตี เข้า .
ขั้นตอนที่ 4 เลือก พิการ และตี เข้า .
ขั้นตอนที่ 5 บันทึกการเปลี่ยนแปลง
ย้าย 4: เปิดใช้งาน Secure Boot
หลังจากเตรียมการทั้งหมดแล้ว คุณสามารถเปิดใช้งาน Secure Boot บนเมนบอร์ด Gigabyte ได้ทันที
ขั้นตอนที่ 1. เข้า BIOS และไปที่ ไบออส แท็บ
ขั้นตอนที่ 2 เลือก บูตอย่างปลอดภัย และตี เข้า .
ขั้นตอนที่ 3 เลือก เปิดใช้งานแล้ว และกด เข้า .
ขั้นตอนที่ 4 บันทึกการเปลี่ยนแปลงและออกจากเมนู BIOS
คำสุดท้าย
Secure Boot คืออะไร? จะเปิดใช้งานบนเมนบอร์ด Gigabyte ได้อย่างไร? ฉันเชื่อว่าคำตอบของคุณชัดเจนแล้ว หลังจากเปิดใช้งาน Secure Boot คอมพิวเตอร์ของคุณจะมีโอกาสถูกโจมตีจากภัยคุกคามน้อยลง
![วิธีแก้ไขรหัสข้อผิดพลาด Netflix: M7353-5101 ลองใช้วิธีการเหล่านี้ [MiniTool News]](https://gov-civil-setubal.pt/img/minitool-news-center/57/how-fix-netflix-error-code.png)

![แก้ไขแล้ว - เหตุใด Chrome จึงมีกระบวนการมากมายในตัวจัดการงาน [MiniTool News]](https://gov-civil-setubal.pt/img/minitool-news-center/72/solved-why-does-chrome-have-many-processes-task-manager.png)



![วิธีใช้การพิมพ์ด้วยเสียงใน Google Docs [คู่มือฉบับสมบูรณ์]](https://gov-civil-setubal.pt/img/movie-maker-tips/12/how-use-voice-typing-google-docs.png)
![วิธีปิดการใช้งานบัญชี Facebook – 4 ขั้นตอน [คู่มือ 2021] [ข่าว MiniTool]](https://gov-civil-setubal.pt/img/minitool-news-center/96/how-deactivate-facebook-account-4-steps.png)



![แก้ไข Microsoft Security Client OOBE หยุดทำงานเนื่องจาก 0xC000000D [MiniTool News]](https://gov-civil-setubal.pt/img/minitool-news-center/65/fix-microsoft-security-client-oobe-stopped-due-0xc000000d.png)


![จะปิดการค้นหาด้วยเสียงของ Google บน Android และ iOS ได้อย่างไร [ข่าว MiniTool]](https://gov-civil-setubal.pt/img/minitool-news-center/54/how-turn-off-google-voice-search-android.png)



![คำแนะนำทีละขั้นตอน: วิธีย้ายเกม Origin ไปยังไดรฟ์อื่น [MiniTool Tips]](https://gov-civil-setubal.pt/img/disk-partition-tips/40/step-step-guide-how-move-origin-games-another-drive.png)
