วิธีแก้ไขเอฟเฟกต์ความโปร่งใสไม่ทำงานใน Windows 11
How To Fix Transparency Effects Not Working In Windows 11
คุณลักษณะเอฟเฟกต์ความโปร่งใสของ Windows 11 สามารถให้มุมมอง Windows ใหม่และทำให้มันดึงดูดสายตา ผู้ใช้ Windows 11 บางรายประสบปัญหาเอฟเฟกต์ความโปร่งใสไม่ทำงานและนั่นเป็นปัญหา หากต้องการแก้ไขคุณสามารถอ่านโพสต์นี้ได้ที่ มินิทูล และมันจะให้วิธีแก้ปัญหาแก่คุณเอฟเฟกต์ความโปร่งใสไม่ทำงาน
เอฟเฟกต์ความโปร่งใสของ Windows 11 ไม่ทำงานใช่ไหม คุณสามารถตรวจสอบด้วยเหตุผลเหล่านี้:
1. เอฟเฟกต์ความโปร่งใสหยุดทำงานเนื่องจาก แบตเตอรี่ระบบต่ำ .
2. เวอร์ชัน Windows ล้าสมัยหรือไม่ใช่ของแท้
3. Windows บกพร่องหรือข้อบกพร่อง
4. เปิดใช้งานโหมดพลังงานต่ำ
คุณสามารถตรวจสอบได้ว่าคุณใช้งานอยู่หรือไม่ โหมดประหยัดพลังงาน หรือหากแบตเตอรี่แล็ปท็อปของคุณใกล้จะหมด จากนั้นลองวิธีต่อไปนี้เพื่อแก้ไขเอฟเฟกต์ความโปร่งใสที่ไม่ทำงานบน Windows 11
แก้ไข: เอฟเฟกต์ความโปร่งใสไม่ทำงาน
วิธีที่ 1: ตรวจสอบการตั้งค่าที่เกี่ยวข้อง
ไปเพื่อให้แน่ใจว่าคุณลักษณะเอฟเฟกต์ความโปร่งใสของ Windows 11 ได้รับการเปิดใช้งานในการตั้งค่า
ขั้นตอนที่ 1: เปิด การตั้งค่า โดยการกด วิน + ฉัน และใน การปรับเปลี่ยนในแบบของคุณ แท็บ ให้เลือก สี .
ขั้นตอนที่ 2: เปิดสวิตช์ข้างๆ เอฟเฟกต์ความโปร่งใส .
จากนั้นคุณสามารถตรวจสอบได้ว่าเอฟเฟกต์ความโปร่งใสไม่ทำงานได้รับการแก้ไขหรือไม่
วิธีที่ 2: เปลี่ยนการตั้งค่ารีจิสทรี
คุณสามารถเปิดใช้งานเอฟเฟกต์ความโปร่งใสได้โดยใช้ ตัวแก้ไขรีจิสทรี . กรุณาทำดังนี้. แต่โปรดสังเกตว่าเครื่องมือนี้มีข้อมูลระบบที่สำคัญมากมาย และผลลัพธ์ที่ไม่คาดคิดอาจเกิดขึ้นได้หากคุณลบหรือแก้ไขข้อมูลโดยไม่ตั้งใจ ดังนั้นจึงขอแนะนำอย่างยิ่งให้สำรองข้อมูลรีจิสทรี
ขั้นตอนที่ 1: เปิด วิ่ง โดยการกด วิน + อาร์ และอินพุต ลงทะเบียนใหม่ เพื่อเข้า
ขั้นตอนที่ 2: ไปที่ตำแหน่งนี้ในแถบที่อยู่
คอมพิวเตอร์ \ HKEY_CURRENT_USER \ Software \ Microsoft \ Windows \ CurrentVersion \ Themes \ Personalize
ขั้นตอนที่ 3: ดับเบิลคลิกที่ เปิดใช้งานความโปร่งใส จากแผงด้านขวาและตั้งค่า ข้อมูลค่า เช่น 1 . คลิก ตกลง เพื่อบันทึก
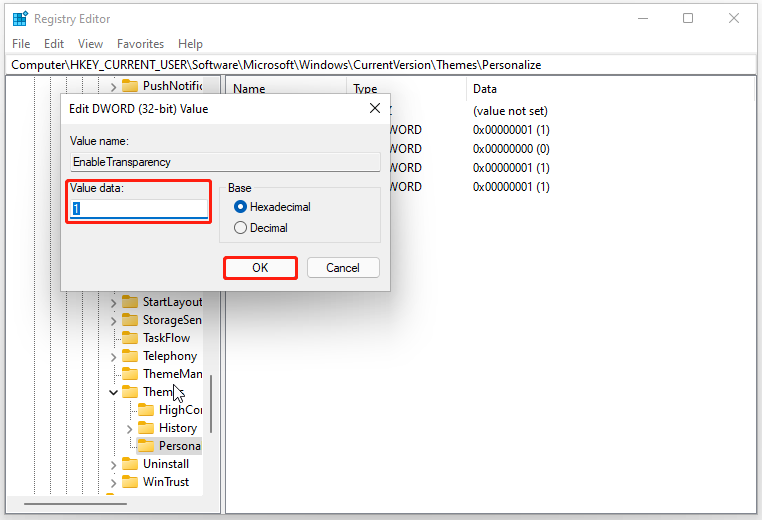
จากนั้นรีสตาร์ทคอมพิวเตอร์เพื่อตรวจสอบว่าปัญหาได้รับการแก้ไขหรือไม่
วิธีที่ 3: แก้ไขปัญหาในคลีนบูต
เพื่อหลีกเลี่ยงความขัดแย้งของซอฟต์แวร์ที่เกิดจากซอฟต์แวร์ของบริษัทอื่น คุณสามารถใช้คลีนบูตได้
ขั้นตอนที่ 1: เปิด วิ่ง และพิมพ์ msconfig.php เพื่อเข้า
ขั้นตอนที่ 2: ใน บริการ แท็บ ทำเครื่องหมายที่ ซ่อนบริการทั้งหมดของ Microsoft ตัวเลือกแล้วคลิก ปิดการใช้งานทั้งหมด .
ขั้นตอนที่ 3: ใน การเริ่มต้น แท็บ คลิกที่ เปิดตัวจัดการงาน ลิงค์และเลือกปิดการใช้งานโปรแกรมเริ่มต้นที่เปิดใช้งานทั้งหมด
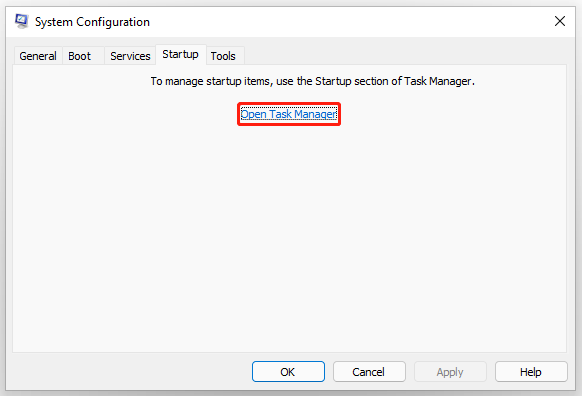
แล้วกลับไป การกำหนดค่าระบบ และคลิก ใช้ > ตกลง .
วิธีที่ 4: อัปเดตไดรเวอร์ Windows และกราฟิก
คุณต้องตรวจสอบให้แน่ใจว่าไดรเวอร์และระบบของคุณเป็นเวอร์ชันล่าสุด เพื่อให้สามารถแก้ไขข้อบกพร่องหรือข้อบกพร่องของ Windows บางอย่างได้ และสามารถลบเอฟเฟกต์ความโปร่งใสของ Windows 11 ที่ไม่ทำงานออกได้
ขั้นตอนที่ 1: ไปที่ เริ่ม > การตั้งค่า > Windows Update .
ขั้นตอนที่ 2: คลิก ตรวจสอบสำหรับการอัพเดต และจะเริ่มตรวจสอบสิ่งนั้นโดยอัตโนมัติและดาวน์โหลดและติดตั้งการอัปเดตที่มีให้สำหรับอุปกรณ์ของคุณ
วิธีที่ 5: รีเซ็ต Windows 11
หากวิธีการทั้งหมดข้างต้นไม่สามารถแก้ไขปัญหาของคุณได้ คุณสามารถเลือกรีเซ็ต Windows 11 ได้ การรีเซ็ตจะทำให้ระบบปฏิบัติการกลับสู่สถานะดั้งเดิม
โปรดสังเกตว่าก่อนที่คุณจะทำเช่นนั้น ขอแนะนำอย่างยิ่งว่าคุณควรทำ สำรองข้อมูล ในกรณีที่เกิดอุบัติเหตุ คุณสามารถใช้สิ่งนี้ ซอฟต์แวร์สำรองข้อมูลของ Windows ที่ช่วยให้คุณสามารถสำรองไฟล์และโฟลเดอร์ พาร์ติชันและดิสก์ และระบบได้ คุณสามารถเตรียมฮาร์ดไดรฟ์ภายนอกเพื่อจัดเก็บข้อมูลสำรองและเก็บไว้อย่างดี
ทดลองใช้ MiniTool ShadowMaker คลิกเพื่อดาวน์โหลด 100% สะอาดและปลอดภัย
ขั้นตอนที่ 1: เปิด การตั้งค่า และไปที่ ระบบ .
ขั้นตอนที่ 2: เลื่อนลงเพื่อค้นหาและคลิก การกู้คืน จากแผงด้านขวาแล้วคลิก รีเซ็ตพีซี ภายใต้ ตัวเลือกการกู้คืน .
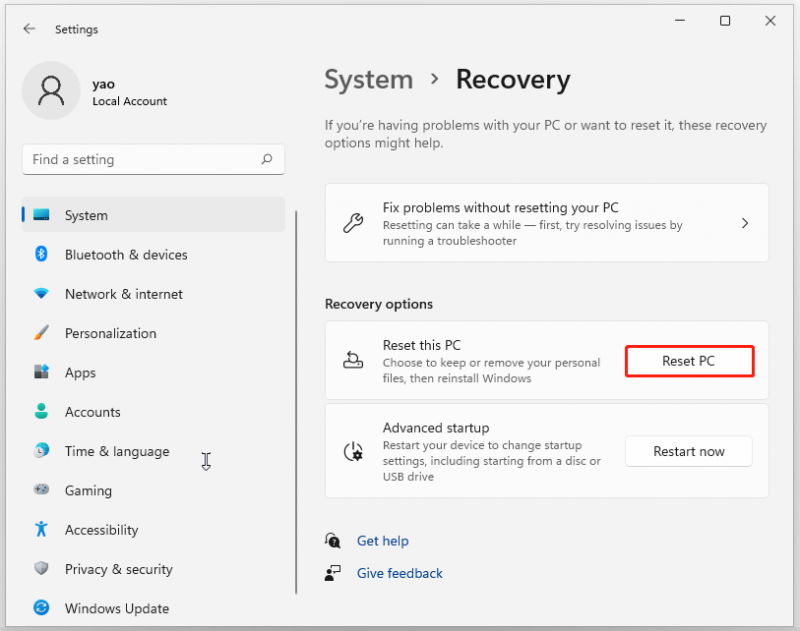
จากนั้นคุณสามารถเลือกได้ เก็บไฟล์ของฉันไว้ หรือ ลบทุกอย่าง . เพียงปฏิบัติตามคำแนะนำบนหน้าจอเพื่อทำงานให้เสร็จ
บรรทัดล่าง:
ดิ้นรนกับปัญหาความโปร่งใสไม่ทำงานใช่หรือไม่ ที่นี่คุณสามารถตรวจสอบและลองใช้วิธีการเหล่านี้และปัญหาสามารถแก้ไขได้
![วิธีการรีเซ็ต Toshiba Satellite จากโรงงานบน Windows7 / 8/10 [เคล็ดลับ MiniTool]](https://gov-civil-setubal.pt/img/disk-partition-tips/49/how-factory-reset-toshiba-satellite-windows7-8-10.png)


![[ภาพรวม] ความรู้พื้นฐานเกี่ยวกับ System Center Configuration Manager [MiniTool Wiki]](https://gov-civil-setubal.pt/img/minitool-wiki-library/06/basic-knowledge-system-center-configuration-manager.jpg)
![จะทำอย่างไรเมื่อโทรศัพท์ของคุณไม่เชื่อมต่อกับคอมพิวเตอร์ [MiniTool News]](https://gov-civil-setubal.pt/img/minitool-news-center/60/what-do-when-your-phone-wont-connect-computer.jpg)



![วิธีการกู้คืนไฟล์ที่ถูกลบ / สูญหายบนพีซีได้อย่างง่ายดายในไม่กี่วินาที - คำแนะนำ [MiniTool Tips]](https://gov-civil-setubal.pt/img/data-recovery-tips/01/how-easily-recover-deleted-lost-files-pc-seconds-guide.png)

![แก้ไขปัญหา Google Voice ไม่ทำงานในปี 2020 [MiniTool News]](https://gov-civil-setubal.pt/img/minitool-news-center/91/fix-problems-with-google-voice-not-working-2020.jpg)
![ฮาร์ดไดรฟ์แล็ปท็อป HP สั้น DST ล้มเหลว [แก้ไขด่วน] [MiniTool News]](https://gov-civil-setubal.pt/img/minitool-news-center/37/hp-laptop-hard-drive-short-dst-failed.jpg)
![วิธีลบรายการดาวน์โหลดบน Mac / Windows 10 / iPhone / iPad / Android [MiniTool News]](https://gov-civil-setubal.pt/img/minitool-news-center/87/how-delete-downloads-mac-windows-10-iphone-ipad-android.jpg)
![เหตุใด Netflix จึงช้าและวิธีแก้ปัญหาช้าของ Netflix [MiniTool News]](https://gov-civil-setubal.pt/img/minitool-news-center/75/why-is-netflix-slow-how-solve-netflix-slow-issue.jpg)





