จะแก้ไขเคอร์เนลระบบย่อยข้อผิดพลาด PCL XL บน Windows 10 11 ได้อย่างไร
How To Fix Pcl Xl Error Subsystem Kernel On Windows 10 11
คุณเจอเคอร์เนลระบบย่อยข้อผิดพลาด PCL XL เมื่อพยายามพิมพ์ไฟล์บางไฟล์ผ่านเครื่องพิมพ์หรือไม่? ไม่ต้องกังวล! คุณไม่ได้อยู่คนเดียว! ในคำแนะนำนี้จาก เว็บไซต์มินิทูล เราจะพยายามอย่างดีที่สุดเพื่อค้นหาสาเหตุที่เป็นไปได้และแนวทางแก้ไขที่เกี่ยวข้องสำหรับคุณเคอร์เนลระบบย่อยข้อผิดพลาด PCL XL บนเครื่องพิมพ์ HP
เคอร์เนลระบบย่อยข้อผิดพลาด PCL XL เป็นหนึ่งในข้อผิดพลาดที่คุณอาจพบเมื่อมีปัญหาการสื่อสารระหว่างคอมพิวเตอร์และเครื่องพิมพ์ของคุณ ไดรเวอร์เครื่องพิมพ์ที่ล้าสมัย แบบอักษรไม่ตรงกัน หรือการเชื่อมต่อขัดข้องอาจเป็นสาเหตุหลักของข้อผิดพลาดนี้ได้ หากคุณยังคงได้รับข้อผิดพลาดนี้หลังจากตรวจสอบให้แน่ใจว่าเครื่องพิมพ์และคอมพิวเตอร์เชื่อมต่อกันอย่างถูกต้อง ให้ปฏิบัติตามแนวทางแก้ไขด้านล่างเพื่อดูว่าทั้งสองวิธีนี้ช่วยแก้ปัญหาให้คุณได้
เคล็ดลับ: ก่อนที่จะดำเนินการเพิ่มเติม ขอแนะนำอย่างยิ่งให้สร้างการสำรองไฟล์สำคัญของคุณ เนื่องจากการทำงานผิดพลาดหรือการทำงานผิดพลาดของคอมพิวเตอร์อาจคุกคามความปลอดภัยของไฟล์ของคุณได้ ในการทำเช่นนั้น คุณสามารถพึ่งพาบริการฟรีได้ ซอฟต์แวร์สำรองข้อมูลพีซี – มินิทูล ShadowMaker ผู้ใช้ Windows ส่วนใหญ่เลือกเครื่องมือนี้เนื่องจากสะดวกและง่ายดาย ลองทดลองใช้ฟรีทันที!ทดลองใช้ MiniTool ShadowMaker คลิกเพื่อดาวน์โหลด 100% สะอาดและปลอดภัย
จะแก้ไขเคอร์เนลระบบย่อยข้อผิดพลาด PCL XL ได้อย่างไร
แก้ไข 1: อัปเดตไดรเวอร์ Pinter ของคุณ
ไดรเวอร์เครื่องพิมพ์มีบทบาทสำคัญในการสื่อสารระหว่างคอมพิวเตอร์และเครื่องพิมพ์ ดังนั้นคุณควรตรวจสอบให้แน่ใจว่าไดรเวอร์ทำงานอย่างถูกต้อง หากคุณไม่ได้อัปเดตไดรเวอร์เครื่องพิมพ์เป็นเวลานาน ให้ทำตามขั้นตอนเหล่านี้เพื่ออัปเดตเป็นเวอร์ชันล่าสุด
ขั้นตอนที่ 1. พิมพ์ ผู้จัดการอุปกรณ์ ในแถบค้นหาแล้วกด เข้า .
ขั้นตอนที่ 2 ขยาย คิวการพิมพ์ ให้คลิกขวาที่เครื่องพิมพ์ของคุณแล้วเลือก อัพเดตไดรเวอร์ .
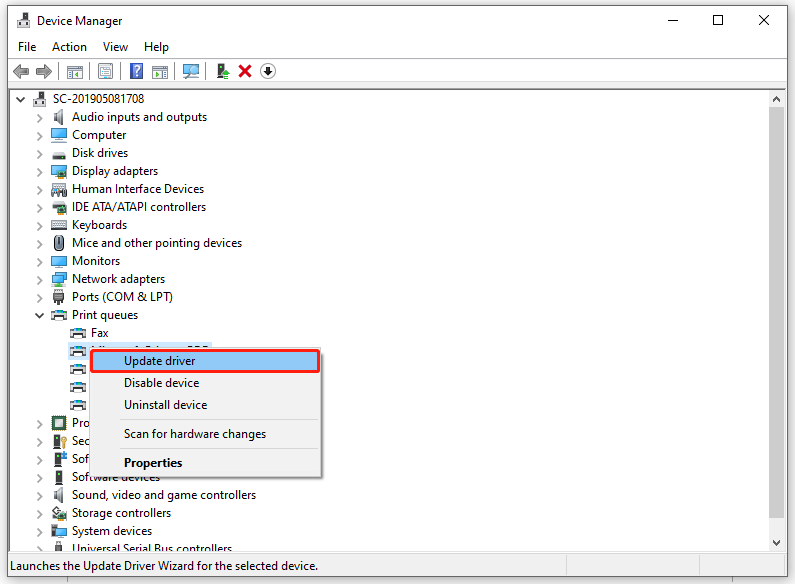
ขั้นตอนที่ 3 คลิกที่ ค้นหาไดรเวอร์โดยอัตโนมัติ และปฏิบัติตามคำแนะนำบนหน้าจอเพื่อเสร็จสิ้นกระบวนการที่เหลือ
เคล็ดลับ: หากคุณสงสัยว่าไดรเวอร์เครื่องพิมพ์เสียหาย คุณสามารถทำตามคำแนะนำในคู่มือนี้ - วิธีติดตั้งไดรเวอร์กราฟิกอีกครั้งบน Windows 10 เพื่อติดตั้งใหม่แก้ไข 2: เปลี่ยนชื่อไฟล์
บางคนแก้ไขระบบย่อยข้อผิดพลาด PCL XL Kernel Windows 11/10 โดยการเปลี่ยนชื่อไฟล์ .จีดีพี ไฟล์บนคอมพิวเตอร์ของคุณ ปฏิบัติตามหลักเกณฑ์เหล่านี้:
ขั้นตอนที่ 1 กด ชนะ + และ เพื่อเปิด ไฟล์เอ็กซ์พลอเรอร์ .
ขั้นตอนที่ 2 นำทางไปยังเส้นทางต่อไปนี้:
C:\Windows\System32\spool\drivers\x64\3
ขั้นตอนที่ 3 ภายใต้ ดู แท็บให้คลิกที่ เรียงตาม > พิมพ์ .
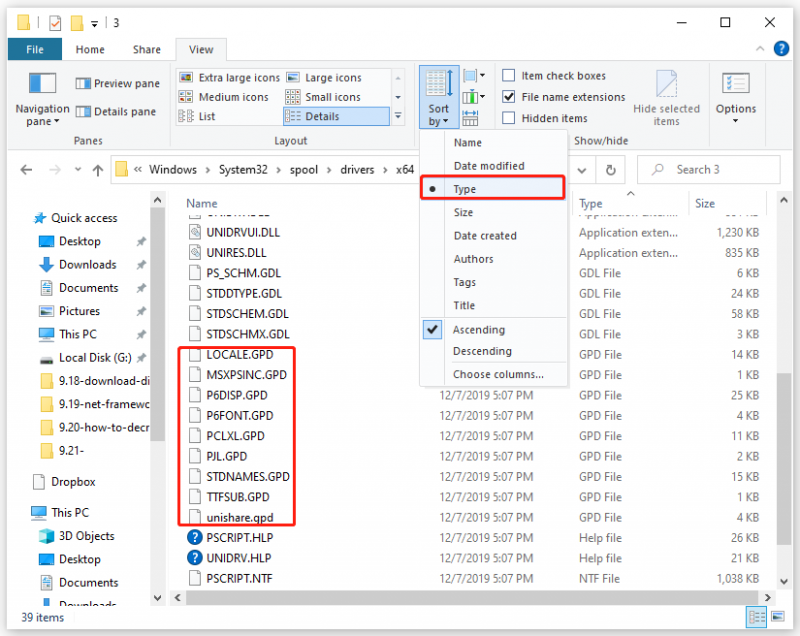
ขั้นตอนที่ 4. กดค้างไว้ Ctrl ปุ่ม > คลิกที่ไฟล์ GDP ทั้งหมด > คลิกขวาที่ไฟล์ที่เลือกเพื่อเลือก สำเนา เพื่อบันทึกไว้ในที่ปลอดภัย
ขั้นตอนที่ 5 เปลี่ยนชื่อไฟล์เหล่านี้ตามที่คุณต้องการ
ขั้นตอนที่ 6 บันทึกการเปลี่ยนแปลงและรีบูตระบบของคุณ
แก้ไข 3: เปลี่ยนการตั้งค่าการพิมพ์
หากคุณได้รับเฉพาะระบบย่อยข้อผิดพลาด XL Kernel Windows 10/11 เมื่อพิมพ์เอกสารเฉพาะ สาเหตุอาจไม่ตรงกันระหว่างพีซีและเครื่องพิมพ์ ในกรณีนี้ การเปลี่ยนการตั้งค่าการพิมพ์อาจช่วยคุณได้ โดยทำดังนี้:
ขั้นตอนที่ 1. พิมพ์ แผงควบคุม และตี เข้า .
ขั้นตอนที่ 2 เลือก ไอคอนขนาดใหญ่ จากเมนูแบบเลื่อนลงของ ดูตาม .
ขั้นตอนที่ 3 คลิกที่ อุปกรณ์และเครื่องพิมพ์ .
ขั้นตอนที่ 4 คลิกขวาที่เครื่องพิมพ์ที่มีปัญหาแล้วเลือก การตั้งค่าการพิมพ์ จากเมนูบริบท
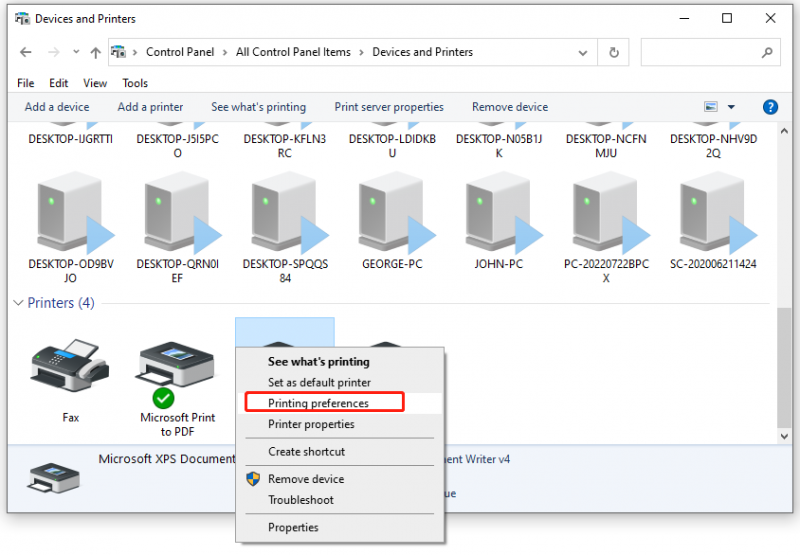
ขั้นตอนที่ 5 ตั้งค่า แบบอักษร TrueType ที่จะดาวน์โหลด เช่น ฟอนต์นุ่มๆ และเปลี่ยนแปลง ส่ง True Type เป็น Bitmap ถึง เปิดใช้งานแล้ว .
ขั้นตอนที่ 6 คลิกที่ นำมาใช้ & ตกลง เพื่อบันทึกการเปลี่ยนแปลง
ขั้นตอนที่ 7 รีสตาร์ทคอมพิวเตอร์และเครื่องพิมพ์เพื่อดูว่า เคอร์เนลระบบย่อยข้อผิดพลาด PCL XL ได้รับการแก้ไขแล้ว
แก้ไข 4: เรียกใช้ตัวแก้ไขปัญหาเครื่องพิมพ์
ในกรณีที่เกิดปัญหากับเครื่องพิมพ์หรือคอมพิวเตอร์ คุณสามารถใช้ตัวแก้ไขปัญหาเครื่องพิมพ์ Windows เพื่อค้นหาและแก้ไขปัญหาเกี่ยวกับการพิมพ์ ต่อไปนี้เป็นวิธีดำเนินการ:
ขั้นตอนที่ 1 กด ชนะ + ฉัน เพื่อเปิด การตั้งค่าวินโดวส์ .
ขั้นตอนที่ 2 ในเมนูการตั้งค่า เลื่อนลงเพื่อค้นหา อัปเดตและความปลอดภัย และตีมัน
ขั้นตอนที่ 3 ภายใต้ แก้ไขปัญหา แท็บให้คลิกที่ ตัวแก้ไขปัญหาเพิ่มเติม .
ขั้นตอนที่ 4 ค้นหา เครื่องพิมพ์ ตีมันและตี เรียกใช้เครื่องมือแก้ปัญหา .
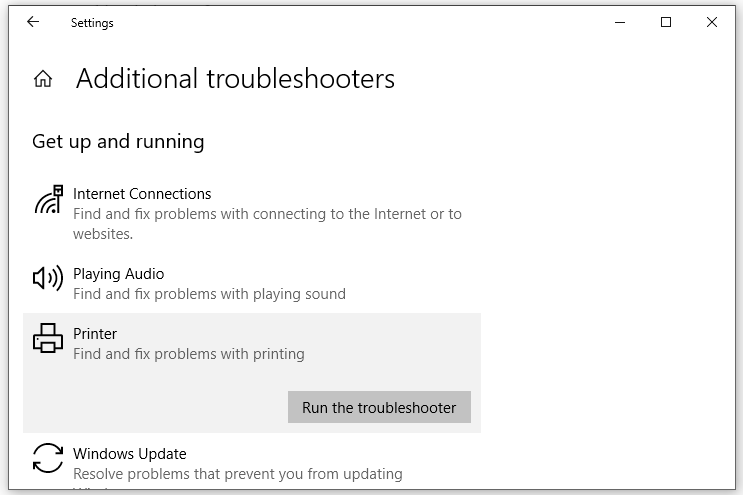
คำสุดท้าย
ตอนนี้ปัญหาเคอร์เนลของระบบย่อยข้อผิดพลาด PCL XL อาจไม่รบกวนคุณอีกต่อไป หากคุณยังคงประสบปัญหานี้ คุณสามารถติดต่อช่างเทคนิคเครื่องพิมพ์ได้ หวังว่าแผนการทำงานของคุณจะไม่ได้รับผลกระทบจากปัญหานี้! ขอให้เป็นวันที่ดี!
![[แก้ไขแล้ว!] ข้อผิดพลาดของ YouTube กำลังโหลดแตะเพื่อลองอีกครั้งบน iPhone](https://gov-civil-setubal.pt/img/blog/13/youtube-error-loading-tap-retry-iphone.jpg)





![[แก้ไขแล้ว] 5 วิธีในการลบบัญชี PS4/บัญชี PlayStation](https://gov-civil-setubal.pt/img/news/29/5-ways-delete-ps4-account-playstation-account.png)












