[แนวทางแก้ไข] GTA 5 FiveM หยุดทำงานบน Windows 10/11 – แก้ไขทันที!
Gta 5 Fivem Crashing Windows 10 11 Fix It Now
ผู้ใช้หลายคนสนุกกับการเล่น FiveM กับเพื่อน ๆ มาก ๆ ในขณะที่คุณพบว่า FiveM หยุดทำงานโดยไม่มีข้อผิดพลาดเมื่อเล่นเกมหรือไม่? หากคุณลงเรือลำเดียวกัน คุณสามารถค้นหาวิธีแก้ปัญหาที่มีประสิทธิภาพและง่ายดายได้จากบทความนี้บนเว็บไซต์ MiniTool โดยไม่ต้องกังวลใจอีกต่อไป มาเริ่มกันเลย!
ในหน้านี้:FiveM หยุดทำงานบน Windows 10/11
FiveM เป็นหนึ่งในเกมการแข่งขันรถยนต์ที่ได้รับความนิยมมากที่สุดในโลก ในขณะที่เกม PC อื่น ๆ ก็มีข้อบกพร่องและข้อบกพร่องบางประการเช่นเดียวกับเกมพีซีอื่น ๆ วันนี้เราจะเน้นไปที่วิธีแก้ปัญหาการหยุดทำงานของ FiveM และพยายามอย่างดีที่สุดเพื่อค้นหาวิธีแก้ปัญหาที่ดีที่สุดสำหรับคุณ
 วิธีค้นหาตำแหน่งไฟล์บันทึก GTA 5 บน Windows 10/11
วิธีค้นหาตำแหน่งไฟล์บันทึก GTA 5 บน Windows 10/11Grand Theft 5 บันทึกไว้ที่ไหนในคอมพิวเตอร์ของคุณ? หากคุณไม่รู้ว่าตำแหน่งไฟล์บันทึก GTA 5 อยู่ที่ไหน คู่มือนี้เหมาะสำหรับคุณ
อ่านเพิ่มเติมจะแก้ไขการขัดข้องของ FiveM ได้อย่างไร
แก้ไข 1: ตรวจสอบสถานะเซิร์ฟเวอร์
เมื่อพบว่า FiveM หยุดทำงานจากปัญหาการเปิดตัว สิ่งแรกคือการตรวจสอบว่าเซิร์ฟเวอร์ FiveM หยุดทำงานหรือไม่ เมื่อเซิร์ฟเวอร์ล่ม คุณไม่สามารถทำอะไรได้นอกจากรอให้ผู้พัฒนาทำการแก้ไข
เพียงคลิก ที่นี่ เพื่อตรวจสอบสถานะเซิร์ฟเวอร์ของ FiveM ก่อนที่จะดำเนินการใดๆ
แก้ไข 2: อัปเดต / ติดตั้งไดรเวอร์กราฟิกใหม่
วิธีแก้ปัญหาที่สองที่มีประสิทธิภาพสำหรับการหยุดทำงานของ FiveM คือการอัปเดตไดรเวอร์กราฟิกให้ทันเวลา วิธีนี้ยังใช้ได้กับเกมอื่นๆ อีกด้วย โดยทำดังนี้:
ขั้นตอนที่ 1. คลิกขวาที่ไฟล์ หน้าต่าง ไอคอนแล้วเลือก ตัวจัดการอุปกรณ์ .
ขั้นตอนที่ 2 ขยาย อะแดปเตอร์จอแสดงผล เพื่อแสดงไดรเวอร์กราฟิกของคุณ
ขั้นตอนที่ 3 คลิกขวาที่มันแล้วเลือก อัพเดตไดรเวอร์ ในเมนูแบบเลื่อนลง คลิกที่ ค้นหาไดรเวอร์โดยอัตโนมัติ และปฏิบัติตามคำแนะนำบนหน้าจอเพื่ออัปเดตไดรเวอร์กราฟิกของคุณโดยอัตโนมัติ
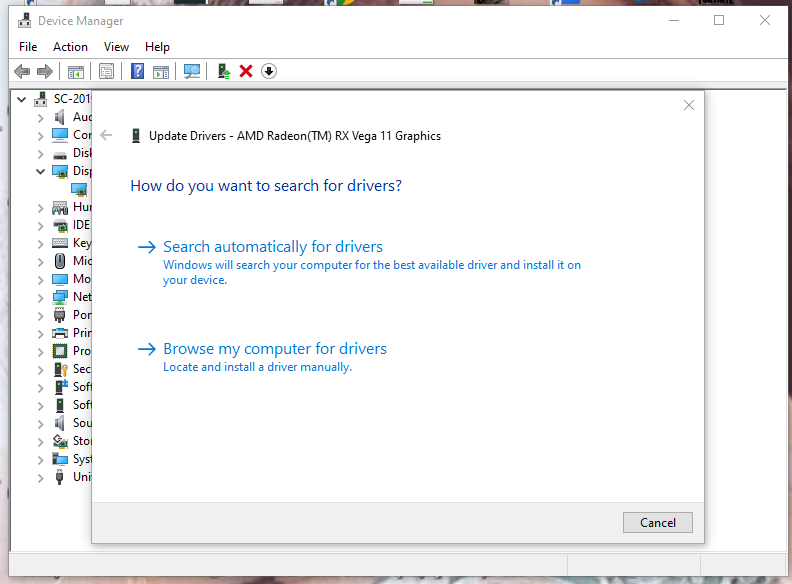
หรืออย่างอื่นคุณสามารถเลือกได้ ถอนการติดตั้งอุปกรณ์ ให้รีบูทคอมพิวเตอร์ของคุณ จากนั้นไดรเวอร์กราฟิกของคุณจะถูกติดตั้งใหม่โดยอัตโนมัติ
แก้ไข 3: ปิดการใช้งานอุปกรณ์เสียงที่ไม่ได้ใช้
อีกสาเหตุหนึ่งที่ทำให้ FiveM หยุดทำงานก็คืออุปกรณ์เสียงบางตัวอาจเข้ากันไม่ได้กับเกมนี้ ในสภาวะนี้ คุณควรปิดการใช้งานอุปกรณ์เสียงที่ไม่ได้ใช้ทั้งหมดจะดีกว่า
ขั้นตอนที่ 1 ไปที่ การตั้งค่า > ระบบ > เสียง > จัดการอุปกรณ์เสียง .
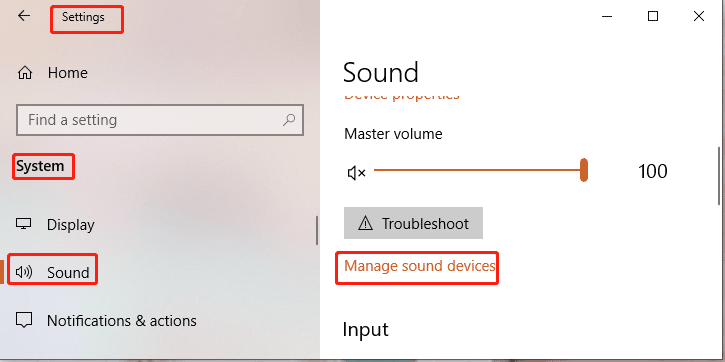
ขั้นตอนที่ 2 ตอนนี้คุณสามารถดูรายการอุปกรณ์เสียงและเลือกอุปกรณ์ที่คุณต้องการปิดการใช้งานตามความต้องการของคุณ
ขั้นตอนที่ 3 หลังจากปิดการใช้งานอุปกรณ์เสียงที่ไม่ต้องการและไม่จำเป็นทั้งหมดแล้ว ให้เปิด FiveM อีกครั้งเพื่อดูว่าอุปกรณ์ล่มหรือไม่
แก้ไข 4: อัปเดต BIOS
เนื่องจาก FiveM ต้องการการอัปเดต BIOS คุณต้องตรวจสอบว่า BIOS ของคุณเป็นเวอร์ชันล่าสุดหรือไม่ ถ้าไม่คุณจะต้องอัปเดตให้ทันเวลา
ขั้นตอนที่ 1 กด วิน + อาร์ , พิมพ์ msinfo32 และแตะบน เข้า . ในป๊อปอัป ให้ค้นหาของคุณ โมเดลระบบ .
ขั้นตอนที่ 2 ไปที่เว็บไซต์ผู้ผลิตอย่างเป็นทางการของคอมพิวเตอร์ของคุณเพื่อค้นหาการอัพเดต BIOS ล่าสุด
ขั้นตอนที่ 3 ดาวน์โหลด แตกไฟล์ BIOS และคัดลอกไปยังแฟลชไดรฟ์ USB
ขั้นตอนที่ 4 รีสตาร์ทพีซีของคุณเพื่อบูตเข้าสู่ BIOS
ขั้นตอนที่ 5 สำรองไฟล์ BIOS ปัจจุบันของคอมพิวเตอร์ของคุณและอัปเดต BIOS ใน Windows 10
เคล็ดลับ:สำหรับคำแนะนำโดยละเอียดเพิ่มเติมเกี่ยวกับการอัพเดต BIOS คุณสามารถอ่านบทความนี้ - วิธีอัพเดต BIOS Windows 10 | วิธีตรวจสอบเวอร์ชั่นของ BIOS
แก้ไข 5: ล้างแคช
หากคุณได้ติดตั้งแพตช์สำหรับเฟรมเวิร์ก GTA V ของคุณเมื่อเร็วๆ นี้ คุณสามารถลองล้างแคชเพื่อแก้ไขการหยุดทำงานของ FiveM ได้
ขั้นตอนที่ 1 กด วิน + อาร์ ขณะเดียวกันก็กระตุ้นให้เกิดความ วิ่ง กล่อง.
ขั้นตอนที่ 2 พิมพ์ ข้อมูลแอพ และตี เข้า เพื่อเปิด ข้อมูลแอพ โฟลเดอร์
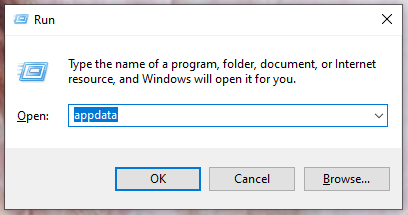
ขั้นตอนที่ 3 เข้าถึง ท้องถิ่น โฟลเดอร์ ค้นหาไฟล์ ไฟว์เอ็ม โฟลเดอร์แล้วดับเบิลคลิกเพื่อแสดงเนื้อหาทั้งหมด
ขั้นตอนที่ 4 เลือกไฟล์ทั้งหมดยกเว้นไฟล์เกมแล้วลบออก
ขั้นตอนที่ 5 เปิดเกมนี้อีกครั้งเพื่อดูว่าปัญหาหายไปหรือไม่
เคล็ดลับ:คุณอาจเจอ FiveM ที่ไม่เปิดตัว โปรดดูคำแนะนำนี้ - โซลูชั่นยอดนิยมสำหรับ FiveM ไม่เปิดตัว [ลองใช้ตอนนี้] .
![คลาสความเร็วขนาดและความจุของการ์ด SD - สิ่งที่คุณควรรู้ [MiniTool News]](https://gov-civil-setubal.pt/img/minitool-news-center/01/sd-card-speed-classes.jpg)



![แนะนำสั้น ๆ เกี่ยวกับ Jump Drive และการใช้งาน [MiniTool Wiki]](https://gov-civil-setubal.pt/img/minitool-wiki-library/13/brief-introduction-jump-drive.png)
![[คำแนะนำทีละขั้นตอน] ดาวน์โหลดและติดตั้ง Box Drive สำหรับ Windows/Mac [เคล็ดลับ MiniTool]](https://gov-civil-setubal.pt/img/news/0A/step-by-step-guide-box-drive-download-install-for-windows/mac-minitool-tips-1.png)


![วิธีปิดการใช้งานบัญชี Facebook – 4 ขั้นตอน [คู่มือ 2021] [ข่าว MiniTool]](https://gov-civil-setubal.pt/img/minitool-news-center/96/how-deactivate-facebook-account-4-steps.png)


![ต้องการรีเซ็ตคีย์บอร์ดหรือไม่? มีวิธีการเหล่านี้ [MiniTool News]](https://gov-civil-setubal.pt/img/minitool-news-center/81/want-reset-keyboard.png)


![แก้ไข:“ ปัญหาที่ทำให้โปรแกรมหยุดทำงานอย่างถูกต้อง” [MiniTool News]](https://gov-civil-setubal.pt/img/minitool-news-center/29/fixed-problem-caused-program-stop-working-correctly.png)




