แก้ไขทรัพยากรหน่วยความจำไม่เพียงพอมีข้อผิดพลาดใน Windows 10 [MiniTool News]
Fix Not Enough Memory Resources Are Available Error Windows 10
สรุป :
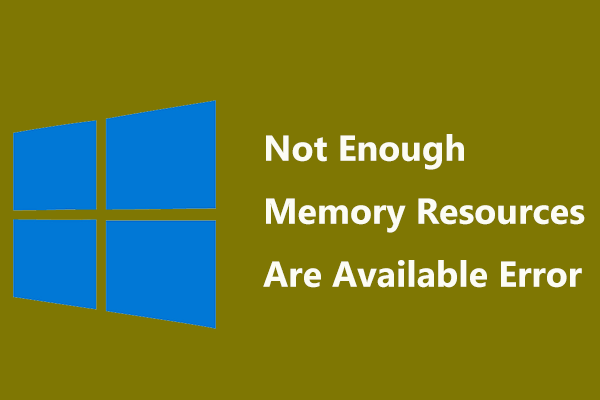
หากคุณได้รับข้อความแสดงข้อผิดพลาด“ ทรัพยากรหน่วยความจำไม่เพียงพอที่จะประมวลผลคำสั่งนี้” เมื่อใช้ Command Prompt ใน Windows 10 คุณควรทำอย่างไรเพื่อแก้ไขปัญหานี้ ใช้ง่ายและเดี๋ยวนี้ MiniTool จะให้วิธีแก้ปัญหาในโพสต์นี้เพื่อแก้ปัญหาได้อย่างง่ายดาย
ทรัพยากรหน่วยความจำไม่เพียงพอ
เมื่อใช้ Windows 10 คุณอาจพบปัญหาเกี่ยวกับหน่วยความจำเสมอตัวอย่างเช่นข้อผิดพลาด“ คอมพิวเตอร์ของคุณมีหน่วยความจำเหลือน้อย ”, มีหน่วยความจำหรือพื้นที่ดิสก์ไม่เพียงพอที่จะเรียกใช้ Word ฯลฯ
นอกจากนี้ยังมีปัญหาเกี่ยวกับหน่วยความจำที่พบบ่อยอีกประการหนึ่ง เมื่อคุณเปิด Command Prompt ใน WinPE (Windows Preinstallation Environment) หรือ WinRE (Windows Recovery Environment) คุณอาจได้รับข้อความแสดงข้อผิดพลาด:“ ทรัพยากรหน่วยความจำไม่เพียงพอที่จะประมวลผลคำสั่งนี้”
สาเหตุของข้อผิดพลาดอาจหยุดบริการหลักของ Windows ที่เกิดจากไฟล์ระบบที่เสียหายรายการรีจิสทรี IRPStackSize ที่ต่ำเกินไปบนเซิร์ฟเวอร์ ฯลฯ ถ้าอย่างนั้นคุณจะแก้ไขปัญหานี้ได้อย่างไร? ดูส่วนต่อไปนี้
เคล็ดลับ: ในโพสต์ก่อนหน้านี้เราได้แนะนำคุณเกี่ยวกับข้อผิดพลาดที่คล้ายกันและคุณสามารถอ้างอิงบทความนี้เพื่อดูได้ - 4 วิธีที่ทำให้มีพื้นที่ไม่เพียงพอในการประมวลผลคำสั่งนี้ .วิธีแก้ไขทรัพยากรหน่วยความจำไม่เพียงพอที่จะประมวลผลคำสั่งนี้ Windows 10
เรียกใช้เครื่องมือ DISM
คุณสามารถเรียกใช้เครื่องมือ DISM เพื่อซ่อมแซมอิมเมจระบบที่อาจเสียหายเพื่อกำจัดข้อผิดพลาดทรัพยากรหน่วยความจำไม่เพียงพอได้อย่างง่ายดาย
ขั้นตอนที่ 1: ใน Windows 10 พิมพ์ cmd ไปที่ช่องค้นหาและคลิกขวาที่ผลการค้นหาเพื่อเลือก เรียกใช้ในฐานะผู้ดูแลระบบ .
ขั้นตอนที่ 2: พิมพ์ Dism / ออนไลน์ / Cleanup-Image / RestoreHealth แล้วกด ป้อน .
หลังจากเสร็จสิ้นการดำเนินการให้รีสตาร์ทพีซีของคุณและดูว่า 'ทรัพยากรหน่วยความจำไม่เพียงพอที่จะประมวลผลคำสั่งนี้' ถูกลบออกหรือไม่
เปลี่ยนค่า IRPStackSize
หากค่ารีจิสทรีมีการเปลี่ยนแปลงอย่างไม่ถูกต้องอาจเกิดปัญหาบางอย่างเช่น“ ทรัพยากรหน่วยความจำไม่เพียงพอที่จะประมวลผลคำสั่งนี้” ในการแก้ไขปัญหานี้คุณควรแก้ไขค่า IRPStackSize ใน Registry Editor
เคล็ดลับ: ควรสร้างข้อมูลสำรองสำหรับคีย์รีจิสทรีของคุณใน Windows 10 ก่อนที่จะแก้ไข เนื่องจากการทำงานผิดพลาดอาจทำให้พีซีไม่สามารถบูตได้ เพียงทำตามวิธีการในโพสต์นี้ - วิธีการสำรองคีย์รีจิสทรีแต่ละรายการ Windows 10 .ขั้นตอนที่ 1: เปิด Registry Editor โดยทำตามวิธีเดียวในโพสต์นี้ - วิธีเปิด Registry Editor (Regedit) Windows 10 (5 วิธี) .
ขั้นตอนที่ 2: ไปที่เส้นทาง: HKEY_LOCAL_MACHINE SYSTEM CurrentControlSet Services LanmanServer Parameters .
ขั้นตอนที่ 3: ดับเบิลคลิกที่ไฟล์ IRPStackSize คีย์และเปลี่ยนค่าเป็นค่าขนาดใหญ่ (1-12)
เคล็ดลับ: หากคุณไม่เห็นคีย์ IRPStackSize ให้คลิกขวาที่พื้นที่ว่างของบานหน้าต่างด้านขวาแล้วเลือก ใหม่> ค่า DWORD (32 บิต) เพื่อสร้างมันลบโฟลเดอร์ชั่วคราว
เมื่อได้รับข้อผิดพลาด“ ทรัพยากรหน่วยความจำไม่เพียงพอที่จะประมวลผลคำสั่งนี้” คุณสามารถลบโฟลเดอร์ชั่วคราวเพื่อดูว่าถูกลบออกหรือไม่
ขั้นตอนที่ 1: คลิกขวาที่ไฟล์ เริ่ม ปุ่มเพื่อเลือก วิ่ง , พิมพ์ % อุณหภูมิ% แล้วคลิก ตกลง .
ขั้นตอนที่ 2: กด Ctrl + A เพื่อเลือกไฟล์ทั้งหมดและลบออก
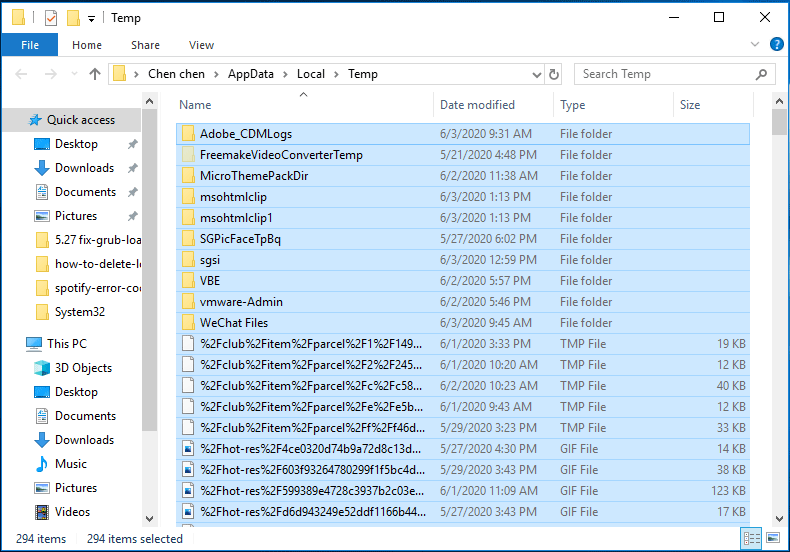
ใช้ดิสก์การติดตั้ง Windows 10 สำหรับการซ่อมแซมการอัพเกรด
หากไม่มีอะไรทำงานคุณสามารถใช้ดิสก์การติดตั้ง Windows 10 เพื่อทำการซ่อมแซมการอัปเกรด เพียงดาวน์โหลด Media Creation Tool เรียกใช้และเลือก อัปเกรดพีซีเครื่องนี้ทันที . จากนั้นทำตามคำแนะนำบนหน้าจอเพื่อสิ้นสุดการอัปเดต
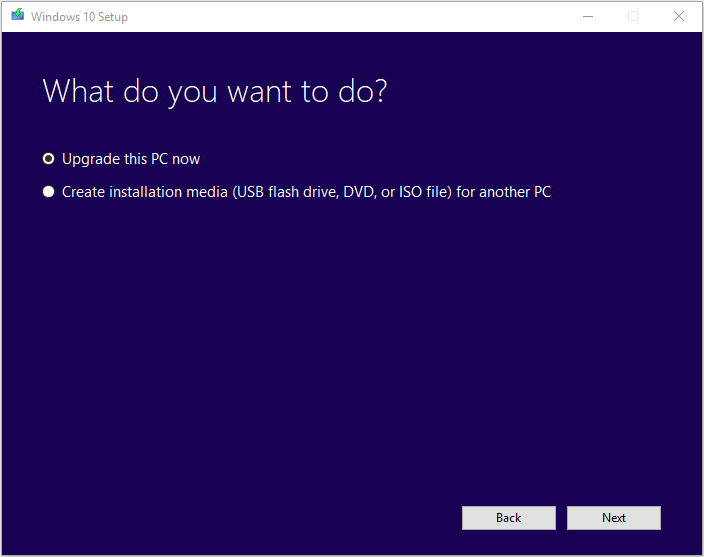
ในโพสต์นี้ - คู่มือฉบับสมบูรณ์สำหรับ Windows 10 Media Creation Tool: วิธีใช้ คุณสามารถทราบรายละเอียดบางอย่าง
บรรทัดล่าง
คุณกำลังกังวลกับปัญหานี้ - ทรัพยากรหน่วยความจำไม่เพียงพอที่จะประมวลผลคำสั่งนี้ Windows 10 หรือไม่? หลังจากลองใช้วิธีแก้ไขปัญหาเหล่านี้ข้อผิดพลาดควรถูกลบออกจากพีซีของคุณ เพียงแค่ได้ลอง

![[แก้ไข] Spider-Man Miles Morales หยุดทำงานหรือไม่เปิดตัวบนพีซี](https://gov-civil-setubal.pt/img/partition-disk/62/spider-man-miles-morales-crashing.jpg)
![จะเกิดอะไรขึ้นถ้าคุณพบข้อผิดพลาด Xbox 0x97e107df ลองใช้ 5 โซลูชัน [MiniTool News]](https://gov-civil-setubal.pt/img/minitool-news-center/62/what-if-you-encounter-xbox-error-0x97e107df.jpg)
![วิธีสลับระหว่างแอพที่เปิดใน Windows 10 [MiniTool News]](https://gov-civil-setubal.pt/img/minitool-news-center/58/how-switch-between-open-apps-windows-10.png)




![15 คำแนะนำ - การปรับแต่งประสิทธิภาพ Windows 10 [อัปเดตปี 2021] [MiniTool Tips]](https://gov-civil-setubal.pt/img/backup-tips/78/15-tips-windows-10-performance-tweaks.png)
![แก้ไขแล้ว - Windows Update ปิดการทำงาน (เน้นที่ 4 โซลูชัน) [MiniTool Tips]](https://gov-civil-setubal.pt/img/backup-tips/92/solved-windows-update-keeps-turning-off.png)


![[แก้ไขแล้ว!] จะออกจากระบบ YouTube บนอุปกรณ์ทั้งหมดได้อย่างไร](https://gov-civil-setubal.pt/img/blog/83/how-sign-out-youtube-all-devices.jpg)



![วิธีเชื่อมต่อบัญชี Spotify กับ Discord - 2 วิธี [MiniTool News]](https://gov-civil-setubal.pt/img/minitool-news-center/76/how-connect-spotify-account-discord-2-ways.png)
![4 แนวทางแก้ไข Unarc.dll ส่งคืนรหัสข้อผิดพลาด [MiniTool News]](https://gov-civil-setubal.pt/img/minitool-news-center/08/4-solutions-fix-unarc.png)

