แก้ไขไฟล์ที่ถูกลบจากฮาร์ดไดรฟ์ภายนอกไม่อยู่ในถังรีไซเคิล
Fix Files Deleted From External Hard Drive Are Not In Recycle Bin
ไฟล์ที่ถูกลบจากฮาร์ดไดรฟ์ภายนอกไม่อยู่ในถังรีไซเคิล ? บทความนี้เกี่ยวกับ มินิทูล อธิบายว่าทำไมคุณถึงเผชิญสถานการณ์นี้และแนะนำ ซอฟต์แวร์กู้คืนข้อมูลที่ดีที่สุด เพื่อกู้คืนไฟล์ที่ถูกลบจากฮาร์ดไดรฟ์ภายนอกเช่นเดียวกับการลบไฟล์จากฮาร์ดไดรฟ์ภายในคอมพิวเตอร์ ไฟล์ที่ถูกลบจากฮาร์ดไดรฟ์ภายนอกจะถูกจัดเก็บไว้ในถังรีไซเคิลชั่วคราวเช่นกัน ทำให้สามารถรับไฟล์ที่ถูกลบกลับมาได้อย่างง่ายดาย
อย่างไรก็ตาม ผู้ใช้บางรายรายงานว่าไฟล์ของตนที่ถูกลบออกจากฮาร์ดไดรฟ์ภายนอกไม่อยู่ในถังรีไซเคิล ทำไมสิ่งนี้ถึงเกิดขึ้น? ที่นี่เราแสดงรายการสาเหตุที่เป็นไปได้หลายประการ
เหตุใดไฟล์ที่ถูกลบจากฮาร์ดไดรฟ์ภายนอกจึงไม่อยู่ในถังรีไซเคิล
ต่อไปนี้เป็นสาเหตุทั่วไปที่ทำให้ไฟล์ที่ถูกลบไม่อยู่ในถังรีไซเคิล
- ไฟล์จะถูกลบด้วย Shift + Delete หากคุณลบไฟล์โดยใช้นามสกุล กะ + ลบ แป้นพิมพ์ลัด ไฟล์ที่ถูกลบจะถูกลบอย่างถาวรแทนที่จะถูกส่งไปยังถังรีไซเคิล เช่นเดียวกับการลบไฟล์ออกจากไดรฟ์ภายในของคอมพิวเตอร์ของคุณ
- ไฟล์จะถูกลบด้วย Command Prompt ถ้าคุณ ลบไฟล์/โฟลเดอร์ด้วย CMD ไฟล์/โฟลเดอร์ก็จะถูกลบเช่นกัน โดยข้ามถังรีไซเคิล
- ไฟล์ที่ถูกลบมีขนาดใหญ่เกินไปสำหรับถังรีไซเคิล หากไฟล์ที่ถูกลบมีขนาดใหญ่กว่าขนาดสูงสุดของถังรีไซเคิล รายการเหล่านี้จะข้ามถังรีไซเคิลและจะถูกลบอย่างถาวร
- ถังรีไซเคิลว่างเปล่า หลังจากล้างถังรีไซเคิลแล้ว ไฟล์ทั้งหมดในถังรีไซเคิลจะถูกลบออก คุณอาจจะพิจารณา ปิดการใช้งานการลบอัตโนมัติถังรีไซเคิล ใน Windows
- ที่ ถังรีไซเคิลเสียหาย . หากถังรีไซเคิลเสียหาย จะไม่สามารถจัดเก็บไฟล์ที่ถูกลบล่าสุดจากฮาร์ดไดรฟ์ภายนอกตลอดจนสื่อบันทึกไฟล์อื่นๆ
- ฮาร์ดไดรฟ์ภายนอกเสียหาย หากมีปัญหากับตัวดิสก์เอง ก็อาจทำให้ไฟล์ที่ถูกลบไม่ถูกจัดเก็บไว้ในถังรีไซเคิล
กระทู้ที่เกี่ยวข้อง:
- วิธีการลบไฟล์จากฮาร์ดไดรฟ์ภายนอกอย่างถาวร
- ไม่สามารถลบไฟล์จากฮาร์ดไดรฟ์ภายนอกได้ใช่ไหม ซ่อมมันเดี๋ยวนี้!
วิธีการกู้คืนไฟล์ที่ถูกลบอย่างถาวรจากฮาร์ดไดรฟ์ภายนอก
เมื่อเผชิญกับปัญหา “ไฟล์ที่ถูกลบจากฮาร์ดไดรฟ์ภายนอกไม่อยู่ในถังรีไซเคิล” คุณจะกู้คืนไฟล์ที่ถูกลบจากฮาร์ดไดรฟ์ภายนอกได้อย่างไร คุณสามารถขอความช่วยเหลือจาก ซอฟต์แวร์กู้คืนไฟล์ฟรี , MiniTool Power Data Recovery
MiniTool Power Data Recovery เป็นโซลูชันการกู้คืนข้อมูลในฮาร์ดไดรฟ์ที่ทำงานได้ดีภายใต้สถานการณ์ที่ไม่คาดคิดต่างๆ เช่น ไม่รู้จักฮาร์ดไดรฟ์ภายนอก , ฮาร์ดไดรฟ์ภายนอกไม่แสดงขึ้นมา, ฮาร์ดไดรฟ์ภายนอกไม่ได้ฟอร์แมต , ฮาร์ดไดรฟ์ภายนอกไม่ทำงาน ฯลฯ
นอกจากนี้ยังสามารถช่วยกู้คืนไฟล์จากสื่อเก็บข้อมูลอื่น ๆ เช่น HDD, SSD, ไดรฟ์ USB, การ์ด SD เป็นต้น
นอกจากนี้ ซอฟต์แวร์นี้ยังให้โมดูลสามโมดูลแก่คุณเพื่อการกู้คืนตำแหน่งเฉพาะอย่างรวดเร็ว – การกู้คืนเดสก์ท็อป , การกู้คืนถังรีไซเคิล , และ เลือกโฟลเดอร์ . ดังนั้น หากคุณต้องการกู้คืนข้อมูลจากถังรีไซเคิลฮาร์ดไดรฟ์ภายนอก คุณสามารถเลือกสแกนถังรีไซเคิลทีละรายการได้ (ในการดำเนินการนี้ คุณต้องแน่ใจว่าฮาร์ดไดรฟ์ภายนอกเชื่อมต่อกับคอมพิวเตอร์แล้ว) ซึ่งจะช่วยคุณประหยัดได้มาก เวลา.
MiniTool Power Data Recovery Free รองรับการกู้คืนไฟล์ขนาด 1 GB โดยไม่ต้องเสียเงินใดๆ ตอนนี้คลิกปุ่มด้านล่างเพื่อติดตั้งและเริ่มการกู้คืน
MiniTool Power Data Recovery ฟรี คลิกเพื่อดาวน์โหลด 100% สะอาดและปลอดภัย
ขั้นตอนที่ 1 เชื่อมต่อฮาร์ดไดรฟ์ภายนอกเข้ากับคอมพิวเตอร์ของคุณ
ขั้นตอนที่ 2 เปิด MiniTool Power Data Recovery เพื่อไปที่อินเทอร์เฟซหลัก ที่นี่คุณสามารถดูฮาร์ดไดรฟ์ภายในและฮาร์ดไดรฟ์ภายนอกของคอมพิวเตอร์ทั้งหมดได้
คุณสามารถเลือกฮาร์ดไดรฟ์ภายนอกเป้าหมายที่จะสแกนหรือเลือกที่จะสแกนถังรีไซเคิลหรือโฟลเดอร์เฉพาะบนฮาร์ดไดรฟ์ภายนอกทีละรายการ สองอันหลังทำให้ระยะเวลาการสแกนสั้นลง
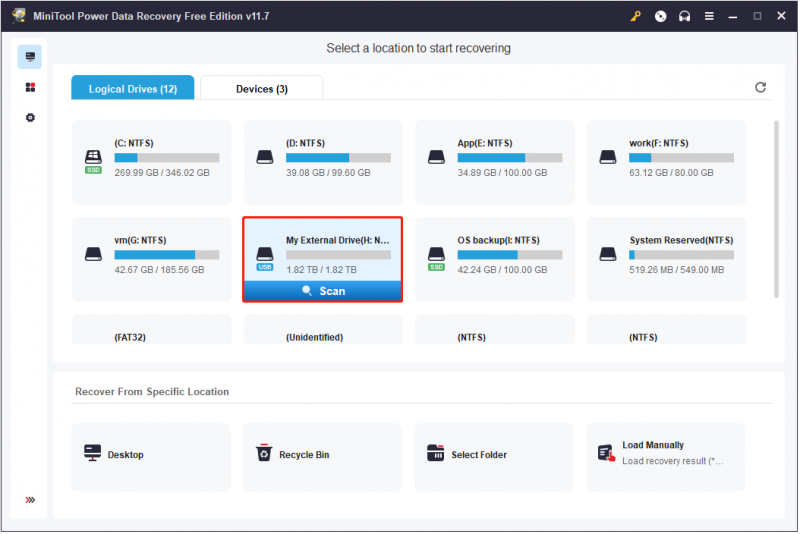
ขั้นตอนที่ 3 หลังจากการสแกนสิ่งนี้ บริการกู้คืนข้อมูลฮาร์ดไดรฟ์ จะแสดงรายการไฟล์ที่ถูกลบ สูญหาย และมีอยู่ทั้งหมดในไดรฟ์ที่เลือก คุณสามารถมุ่งเน้นไปที่การ ไฟล์ที่ถูกลบ และ ไฟล์ที่หายไป โฟลเดอร์เพื่อค้นหาข้อมูลที่ต้องการ
หรือคลิกได้เลย กรอง เพื่อกรองไฟล์ที่ไม่ต้องการออกตามประเภทไฟล์ ขนาดไฟล์ วันที่แก้ไขไฟล์ และหมวดหมู่ไฟล์ ทำให้ง่ายต่อการค้นหาข้อมูลที่ต้องการ
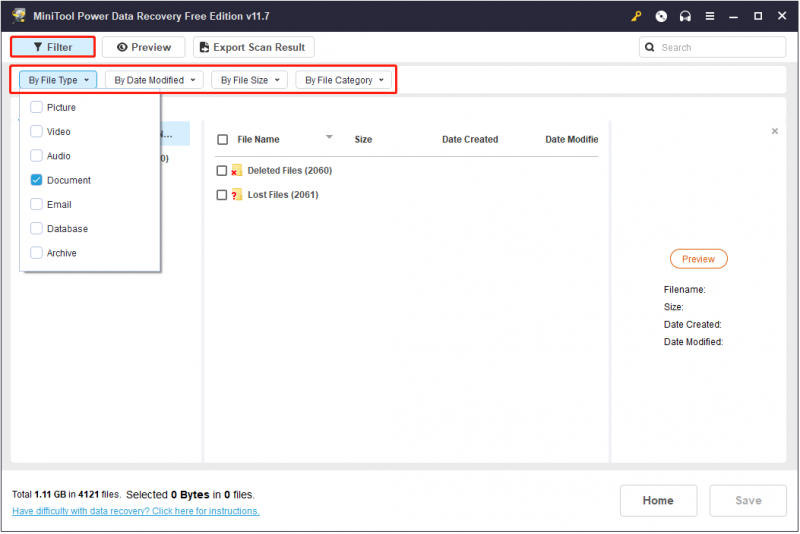
นอกจากนี้ หากคุณยังจำชื่อไฟล์ของไฟล์เป้าหมายได้ คุณสามารถพิมพ์ชื่อไฟล์ในช่องค้นหาแล้วกด เข้า เพื่อค้นหามัน รองรับทั้งชื่อไฟล์บางส่วนหรือทั้งหมด
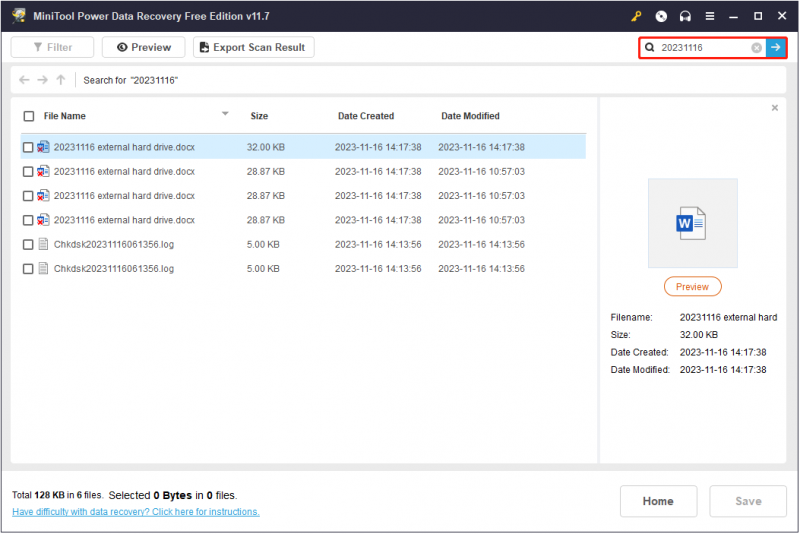
นอกจากนี้ จำเป็นอย่างยิ่งที่จะต้องดูตัวอย่างไฟล์ที่พบเพื่อให้แน่ใจว่าเป็นไฟล์ที่ต้องการ ซอฟต์แวร์กู้คืนข้อมูล MiniTool นี้รองรับการแสดงตัวอย่างไฟล์ประเภทต่าง ๆ เช่น เอกสาร Word, ไฟล์ Excel, รูปภาพ, วิดีโอ, เสียง, อีเมล ฯลฯ
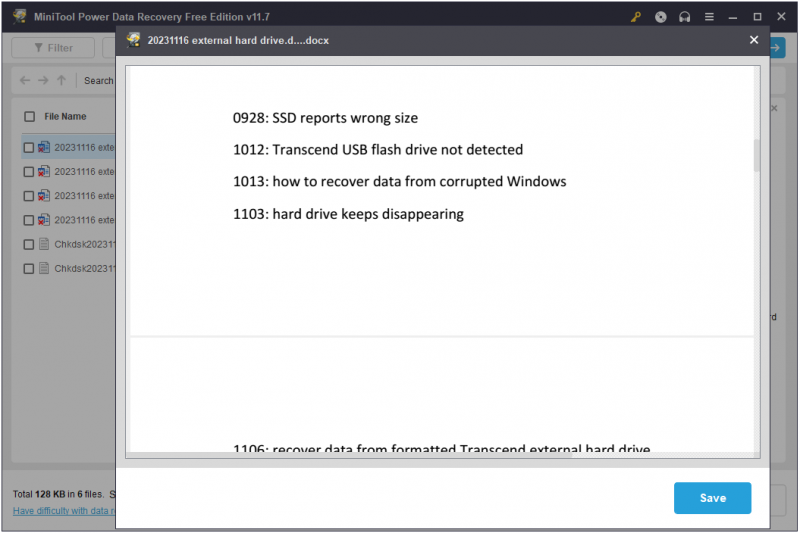
ขั้นตอนที่ 4 ในที่สุด เลือกไฟล์ที่ต้องการทั้งหมดแล้วคลิก บันทึก ปุ่ม. ในหน้าต่างใหม่ เลือกตำแหน่งเพื่อจัดเก็บไฟล์ที่กู้คืน อย่าเลือกฮาร์ดไดรฟ์ภายนอกตัวเดิมในกรณีที่ข้อมูลถูกเขียนทับ
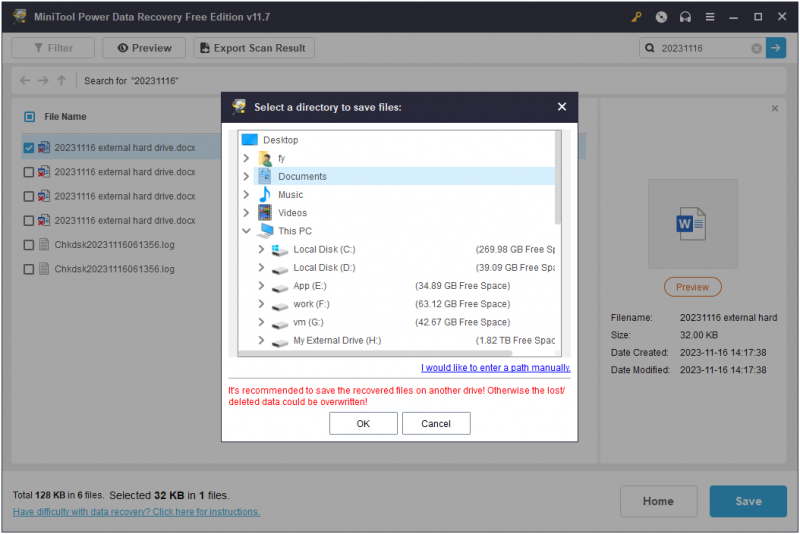
MiniTool Power Data Recovery ฟรี คลิกเพื่อดาวน์โหลด 100% สะอาดและปลอดภัย
หลังจากกู้คืนไฟล์แล้ว คุณสามารถตรวจสอบว่าไฟล์ที่ถูกลบซึ่งไม่ได้จัดเก็บไว้ในถังรีไซเคิลนั้นเป็นปัญหากับตัวดิสก์หรือไม่ ในการดำเนินการนี้ คุณสามารถเรียกใช้เครื่องมือตรวจสอบข้อผิดพลาดในตัวของ Window ได้
ขั้นตอนที่ 1. กดปุ่ม วินโดวส์ + อี คีย์ผสมเพื่อเปิด File Explorer จากนั้นไปที่ พีซีเครื่องนี้ ส่วน.
ขั้นตอนที่ 2 ในแผงด้านขวา คลิกขวาที่ฮาร์ดไดรฟ์ภายนอกแล้วเลือก คุณสมบัติ .
ขั้นตอนที่ 3 ภายใต้ เครื่องมือ แท็บ คลิกที่ ตรวจสอบ ปุ่ม.
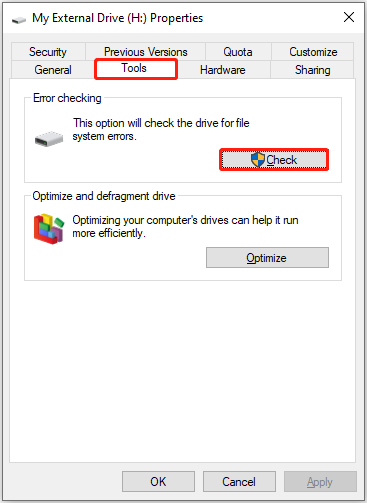
ขั้นตอนที่ 4 เมื่อกระบวนการสิ้นสุดลง คุณสามารถดูผลลัพธ์การตรวจสอบได้
ดูสิ่งนี้ด้วย: นี่คือ 6 สัญญาณที่บ่งชี้ถึงความล้มเหลวของฮาร์ดไดรฟ์ ลองดูเลย
คำสุดท้าย
โดยสรุป โพสต์นี้อธิบายว่าทำไมไฟล์ที่ถูกลบจากฮาร์ดไดรฟ์ภายนอกไม่อยู่ในถังรีไซเคิล และวิธีการกู้คืนไฟล์ที่ถูกลบจากฮาร์ดไดรฟ์ภายนอก รวมถึงวิธีตรวจสอบข้อผิดพลาดของไดรฟ์
หากคุณต้องการความช่วยเหลือเมื่อใช้ MiniTool Power Data Recovery โปรดติดต่อเราผ่านทาง [ป้องกันอีเมล] .

![วิธีแก้ไขเมนูคลิกขวาทำให้ Windows 10 โผล่ขึ้นมา [MiniTool News]](https://gov-civil-setubal.pt/img/minitool-news-center/74/how-fix-right-click-menu-keeps-popping-up-windows-10.jpg)

![เรียนรู้วิธีแก้ไข / ลบการ์ดหน่วยความจำแบบอ่านอย่างเดียว - 5 วิธีแก้ไข [MiniTool Tips]](https://gov-civil-setubal.pt/img/disk-partition-tips/40/learn-how-fix-remove-memory-card-read-only-5-solutions.jpg)






![DiskPart กับการจัดการดิสก์: อะไรคือความแตกต่างระหว่างพวกเขา? [เคล็ดลับ MiniTool]](https://gov-civil-setubal.pt/img/partition-disk/85/diskpart-vs-disk-management-what-s-the-difference-between-them-minitool-tips-1.png)








