การแก้ไขที่แน่นอนสำหรับการเพิ่มประสิทธิภาพการจัดส่ง Hogging Bandwidth
Exact Fixes For Delivery Optimization Hogging Bandwidth
บางคนบ่นว่าการเพิ่มประสิทธิภาพการจัดส่งกินแบนด์วิธที่มีอยู่ทั้งหมดและจะไม่ปิดใช้งาน ไม่ต้องกังวล! คำแนะนำนี้มาจาก มินิทูล มีวิธีการที่มีประสิทธิภาพในการช่วยเหลือคุณ
การเพิ่มประสิทธิภาพการจัดส่ง Hogging Bandwidth
การเพิ่มประสิทธิภาพการจัดส่งช่วยให้ผู้ใช้รับไฟล์จากคอมพิวเตอร์เครื่องอื่นที่ได้ดาวน์โหลดไฟล์อัพเดตหรือแอพที่จำเป็นแล้ว ซึ่งจะช่วยเร่งการเผยแพร่ จะดึงข้อมูลจากทั้งเซิร์ฟเวอร์ Microsoft และเครือข่ายเพียร์เพื่อปรับปรุงประสิทธิภาพการดาวน์โหลด
สาเหตุของ การเพิ่มประสิทธิภาพการจัดส่ง การใช้แบนด์วิธสูง:
- การอัปเดตแอปพื้นหลัง
- การแบ่งปันแบบเพียร์ทูเพียร์
- การแคชเครือข่ายการจัดส่งเนื้อหา (CDN)
- งานที่กำหนดเวลาไว้
- การกำหนดค่าการตั้งค่า
บทความที่เกี่ยวข้อง: แก้ไขการเพิ่มประสิทธิภาพการจัดส่งโฮสต์บริการการใช้งานหน่วยความจำ/CPU สูง
วิธีลดการใช้แบนด์วิธการเพิ่มประสิทธิภาพการจัดส่ง
เคล็ดลับ: เพื่อหลีกเลี่ยงการสูญเสียหรือความเสียหายของข้อมูลที่ไม่สามารถย้อนกลับได้เนื่องจากข้อผิดพลาดในการดำเนินงานในขั้นตอนต่อๆ ไป คุณควรสำรองข้อมูลของคุณก่อนดำเนินการใดๆ MiniTool ShadowMaker เป็นตัวเลือกที่ดีสำหรับการสำรองข้อมูลไฟล์ การสำรองข้อมูลระบบ การสำรองข้อมูลดิสก์ การโคลนดิสก์ และอื่นๆ เพียงแค่ให้มันลอง!ทดลองใช้ MiniTool ShadowMaker คลิกเพื่อดาวน์โหลด 100% สะอาดและปลอดภัย
ตัวเลือกที่ 1: เรียกใช้การล้างข้อมูลบนดิสก์สองครั้ง
หากคุณลบไฟล์อัพเดตสำหรับ Delivery Optimization ที่อัพโหลดไปยังคอมพิวเตอร์เครื่องอื่นบนอินเทอร์เน็ต บริการจะหยุดใช้แบนด์วิธ เนื่องจากจะไม่มีไฟล์สำหรับการแบ่งปัน การล้างข้อมูลบนดิสก์สามารถบรรลุวัตถุประสงค์นี้ได้ ทำตามขั้นตอนด้านล่าง
ขั้นตอนที่ 1 กด วิน + อี เพื่อเปิด ไฟล์เอ็กซ์พลอเรอร์ -
ขั้นตอนที่ 2 คลิกที่ฮาร์ดไดรฟ์ของคุณแล้วไปที่ จัดการ แท็บด้านบนเพื่อเลือก เครื่องมือดิสก์ -
ขั้นตอนที่ 3 เลือก การล้างข้อมูล เพื่อทำการสแกนครั้งแรกด้วย การล้างข้อมูลบนดิสก์ -

ขั้นตอนที่ 4 จากนั้นเริ่มต้น การล้างข้อมูลบนดิสก์ อีกครั้งแล้วคลิก ไฟล์ระบบการล้างข้อมูล ในกล่องโต้ตอบผลลัพธ์ มันจะทำให้ Disk Cleanup ทำการสแกนอีกครั้ง
ขั้นตอนที่ 5 หลังจากการสแกน เลือกทุกอย่างในรายการแล้วเลือก ลบ -
ตัวเลือกที่ 2: ตรวจสอบการอัปเดตแอป
แอปพลิเคชัน Windows ของคุณอาจดาวน์โหลดและอัปเดตผ่าน Store ในเบื้องหลังเมื่อค้นหาแบนด์วิดธ์การเพิ่มประสิทธิภาพการจัดส่ง ในกรณีนี้ คุณควรไปที่ Windows Store และตรวจสอบการอัปเดตปัจจุบัน หากมีการดาวน์โหลดที่ค้างอยู่ ให้ดำเนินการให้เสร็จสิ้นโดยเร็วที่สุด
ตัวเลือกที่ 3: ปิดการอัปเดตอัตโนมัติใน Store
การอัปเดตอัตโนมัติใน Windows Store ที่ทำงานอยู่เบื้องหลังอาจส่งผลต่อแบนด์วิธการเพิ่มประสิทธิภาพการจัดส่ง ปิดการใช้งานการอัปเดตอัตโนมัติ คุ้มค่าที่จะไป ทำตามคำแนะนำด้านล่าง
ขั้นตอนที่ 1. พิมพ์ เก็บ ในแถบค้นหาแล้วเลือก ไมโครซอฟต์ สโตร์ -
ขั้นตอนที่ 2 คลิกที่ ประวัติโดยย่อ ไอคอนที่ด้านบนแล้วเลือก การตั้งค่า จากตัวเลือกแบบเลื่อนลง
ขั้นตอนที่ 3.ในการ การตั้งค่า ส่วน ให้สลับปิด การอัปเดตแอป ตัวเลือก.
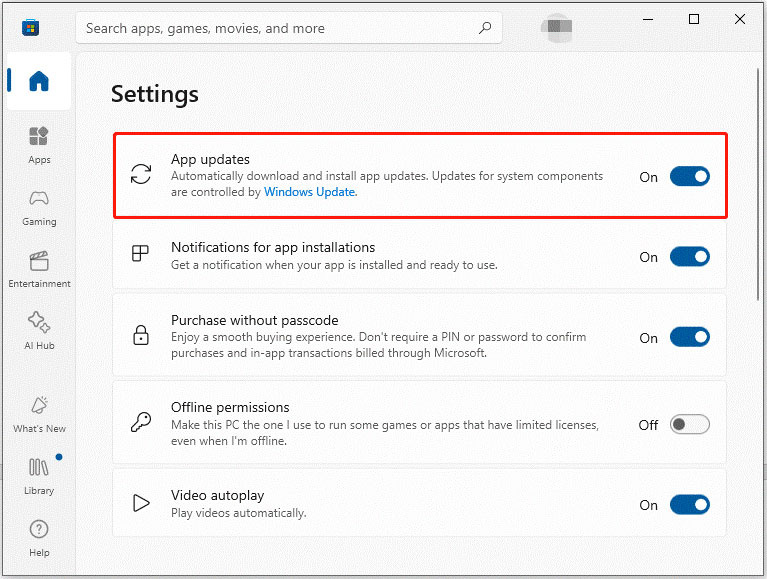
ตัวเลือกที่ 4: กำหนดค่ารีจิสทรี
ขั้นตอนที่ 1. กดปุ่ม วิน + อาร์ กุญแจเพื่อเปิด วิ่ง กล่องโต้ตอบ
ขั้นตอนที่ 2 อินพุต ลงทะเบียนใหม่ ในแถบที่อยู่และกด Enter เพื่อเปิด ตัวแก้ไขรีจิสทรี -
ขั้นตอนที่ 3 นำทางไปยังหมวดหมู่ต่อไปนี้:
HKEY_LOCAL_MACHINE\SOFTWARE\Microsoft\Windows\CurrentVersion\DeliveryOptimization\Config
ขั้นตอนที่ 4 จากนั้นระบุ ค่า DWORD ถึง DODownloadMode=100 -
หลังจากปิดหน้าต่าง Registry Editor ให้รีสตาร์ทคอมพิวเตอร์และตรวจสอบปัญหาการใช้แบนด์วิธ
ตัวเลือกที่ 5: ปิดใช้งานการเพิ่มประสิทธิภาพการจัดส่ง
หากวิธีการข้างต้นไม่ได้ผล คุณก็สามารถใช้วิธีดังกล่าวได้ ปิดการใช้งานบริการเพิ่มประสิทธิภาพการจัดส่ง - นี่คือวิธีการทำ
#ผ่านการตั้งค่า
ขั้นตอนที่ 1 กด วิน + ฉัน ร่วมกันปลุกเร้า การตั้งค่า -
ขั้นตอนที่ 2 นำทางไปยัง อัปเดตและความปลอดภัย - การเพิ่มประสิทธิภาพการจัดส่ง -
ขั้นตอนที่ 3.ในการ การเพิ่มประสิทธิภาพการจัดส่ง ส่วนให้สลับปิดปุ่มด้านล่าง อนุญาตให้ดาวน์โหลดจากพีซีเครื่องอื่น -
# ผ่านนโยบายกลุ่ม
ขั้นตอนที่ 1. กดปุ่ม วิน + อาร์ กุญแจเพื่อเปิด วิ่ง กล่องโต้ตอบ
ขั้นตอนที่ 2 อินพุต gpedit.msc ในแถบที่อยู่แล้วคลิก ตกลง เพื่อเปิด นโยบายกลุ่ม -
ขั้นตอนที่ 3.ในการ ตัวแก้ไขนโยบายกลุ่มท้องถิ่น หน้าต่าง ให้ขยายไฟล์ การกำหนดค่าคอมพิวเตอร์ ประเภท > เลือก เทมเพลตการดูแลระบบ > ส่วนประกอบของ Windows > ค้นหา การเพิ่มประสิทธิภาพการจัดส่ง -
ขั้นตอนที่ 4 ในบานหน้าต่างด้านขวาของ การเพิ่มประสิทธิภาพการจัดส่ง ให้มองหาและดับเบิลคลิก โหมดดาวน์โหลด -
ขั้นตอนที่ 5 ตรวจสอบ พิการ ตัวเลือกแล้วคลิก สมัคร & ตกลง -
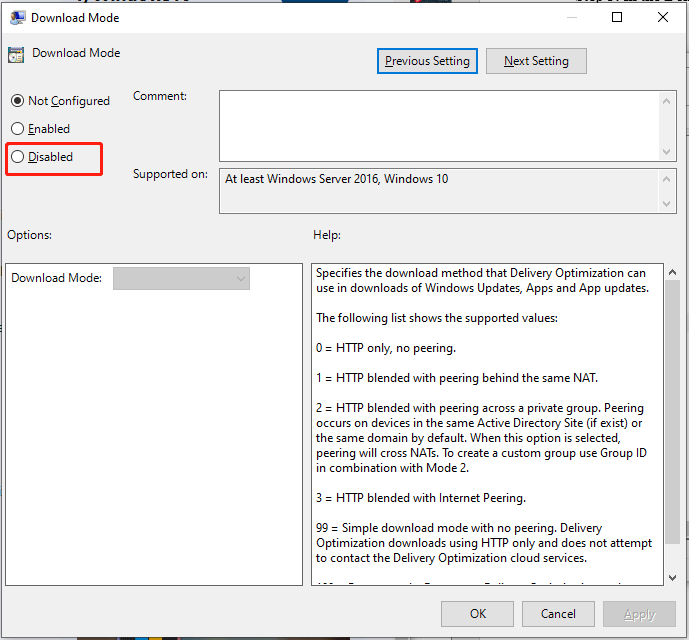 บันทึก: อย่าเปลี่ยนนโยบายที่คุณไม่เข้าใจเพื่อหลีกเลี่ยงไม่ให้เกิดปัญหากับระบบเพิ่มเติม โปรดปฏิบัติตามขั้นตอนด้านล่างนี้เพื่อดำเนินการ
บันทึก: อย่าเปลี่ยนนโยบายที่คุณไม่เข้าใจเพื่อหลีกเลี่ยงไม่ให้เกิดปัญหากับระบบเพิ่มเติม โปรดปฏิบัติตามขั้นตอนด้านล่างนี้เพื่อดำเนินการเมื่อเสร็จแล้ว ให้รีสตาร์ทพีซีของคุณเพื่อดูว่าปิดอยู่หรือไม่
บรรทัดล่าง
ด้วยโซลูชันที่ได้รับการพิสูจน์แล้วและมีประสิทธิภาพ 5 ประการ คุณสามารถแก้ปัญหาแบนด์วิธ hogging การเพิ่มประสิทธิภาพการจัดส่งได้สำเร็จ ขอให้เป็นวันที่ดี!
![คุณจะหยุดรีเฟรชอัตโนมัติใน Chrome และเบราว์เซอร์อื่น ๆ ได้อย่างไร [MiniTool News]](https://gov-civil-setubal.pt/img/minitool-news-center/39/how-do-you-stop-auto-refresh-chrome-other-browsers.png)


![ฉันมี CPU อะไรบ้าง Windows 10 / Mac | วิธีตรวจสอบข้อมูล CPU [MiniTool News]](https://gov-civil-setubal.pt/img/minitool-news-center/63/what-cpu-do-i-have-windows-10-mac-how-check-cpu-info.jpg)







![[ใหม่] การจัดรูปแบบข้อความที่ไม่ลงรอยกัน: สี/ตัวหนา/ตัวเอียง/ขีดทับ](https://gov-civil-setubal.pt/img/news/16/discord-text-formatting.png)



![Error Code Termite Destiny 2: ลองใช้วิธีเหล่านี้เพื่อแก้ไข [MiniTool News]](https://gov-civil-setubal.pt/img/minitool-news-center/34/error-code-termite-destiny-2.jpg)



