คุณต้องการทางเลือกอื่นของ HP Backup and Recovery Manager หรือไม่
Do You Need A Hp Backup And Recovery Manager Alternative
HP Backup and Recovery Manager มีคุณสมบัติอันทรงพลังมากมายสำหรับการสำรองและกู้คืน แล้วการทดแทนที่สมบูรณ์แบบของมัน MiniTool ShadowMaker ล่ะ? ถ้าสนใจก็นี่เลย โซลูชั่นมินิทูล คู่มือจะให้รายละเอียดเพิ่มเติมเกี่ยวกับทางเลือก HP Backup and Recovery Managerในตอนต้น บทความนี้จะกล่าวถึงภาพรวมของ HP Backup and Recovery Manager โดยพิจารณาจากคุณสมบัติดั้งเดิมและขั้นตอนการสำรองและกู้คืน จากนั้นเราจะอธิบายรายละเอียดเกี่ยวกับการทดแทน HP Recovery Manager, MiniTool ShadowMaker ข้อดีของโซลูชันอื่นๆ และคำแนะนำการใช้งาน
เกี่ยวกับ HP Backup and Recovery Manager
ตัวจัดการการสำรองข้อมูลและการกู้คืนของ HP เป็นโปรแกรมซอฟต์แวร์ Windows ที่ออกแบบมาโดยเฉพาะสำหรับผู้ใช้ HP ยูทิลิตี้นี้เป็นเครื่องมือสำคัญที่ออกแบบมาอย่างพิถีพิถันเพื่อปกป้องข้อมูลอันมีค่าของคุณ โดยให้เกราะป้องกันที่แข็งแกร่งต่อสถานการณ์การสูญหายของข้อมูลที่อาจเกิดขึ้นโดยการจัดการกระบวนการสำรองข้อมูลอย่างมีประสิทธิภาพ และอำนวยความสะดวกในการดำเนินการกู้คืนที่ราบรื่น
แอปพลิเคชันทำงานภายใน Windows เพื่อสร้างการสำรองข้อมูลระบบ แอปพลิเคชันทั้งหมด และไฟล์ข้อมูลทั้งหมด โดยจัดส่งมาพร้อมกับคอมพิวเตอร์ HP หรือจัดส่งพร้อมกับฮาร์ดแวร์เสริมของ HP คุณสมบัติทั้งหมดนี้ของ HP Recovery Manager ทำให้เป็นเครื่องมือที่จำเป็นในการรับรองความปลอดภัยของข้อมูลของคุณ
วิธีใช้ HP Recovery Manager บน Windows 10
ตามที่กล่าวไว้ในส่วนแรก HP Recovery Manager มีความสามารถในการสร้างการสำรองข้อมูลสำหรับระบบ Windows แอปพลิเคชันทั้งหมด ฮาร์ดไดรฟ์ทั้งหมด และไฟล์ข้อมูลทั้งหมด ต่อไปนี้เป็นวิธีสำรองและกู้คืนไฟล์แต่ละไฟล์ของคุณด้วย
ขั้นตอนที่ 1 เปิดตัว การสำรองและการกู้คืนของ HP จาก วินโดวส์เริ่ม เมนู.
ขั้นตอนที่ 2 สำรองข้อมูลส่วนบุคคลของคุณ
หลังจากหน้าจอต้อนรับ ให้เลือก สำรองข้อมูลเพื่อปกป้องการตั้งค่าระบบและไฟล์สำคัญ และคลิก ต่อไป - จากนั้นเลือก สำรองไฟล์และโฟลเดอร์แต่ละไฟล์ และ สำรองไฟล์ที่เลือกจากตำแหน่งที่พบบ่อยที่สุด -
จากนั้นตรวจสอบประเภทไฟล์ที่คุณต้องการสำรองข้อมูลและเลือกปลายทางการสำรองข้อมูล หลังจากที่คุณเลือกแล้ว ให้ทำตามตัวช่วยสร้างบนหน้าจอเพื่อดำเนินการสำรองข้อมูล
ขั้นตอนที่ 3 กู้คืนไฟล์สำรอง
ภายใน HP Backup and Recovery Manager ให้เลือก กู้คืนไฟล์สำคัญหรือทั้งระบบ และคลิก ต่อไป - จากนั้นเลือก กู้คืนไฟล์และข้อมูลแต่ละรายการ - ตี ต่อไป เพื่อก้าวต่อไป
ในอินเทอร์เฟซถัดไป ระบบจะแจ้งให้คุณทราบถึงตำแหน่งที่ไฟล์ของคุณถูกตั้งค่าให้กู้คืน ใช้ตัวช่วยสร้างเพื่อทำการกู้คืนให้เสร็จสิ้น
โพสต์ที่เกี่ยวข้อง: วิธีการกู้คืนไฟล์จากโฟลเดอร์เฉพาะบน Windows
เหตุใดจึงต้องมีทางเลือกที่ดีกว่าของ HP Backup and Recovery Manager
แน่นอนว่าโปรแกรม HP Recovery Manager เป็นเครื่องมือที่ใช้งานได้จริงอย่างไม่ต้องสงสัย พร้อมด้วยฟังก์ชันสำรองไฟล์ที่สะดวกสบาย และติดตั้งไว้ล่วงหน้าในอุปกรณ์แล้ว อย่างไรก็ตาม ใช้งานได้กับคอมพิวเตอร์ HP เท่านั้น และไม่รองรับคอมพิวเตอร์ HP รุ่นใหม่ตั้งแต่ปี 2018 เงื่อนไขนี้คงทำให้คุณสับสน ด้วยวิธีนี้ จะมีโซลูชันการปกป้องข้อมูลที่ยืดหยุ่นและใช้งานได้อย่างกว้างขวางมากขึ้นสำหรับเครื่อง Windows ของคุณหรือไม่?
ทางเลือกตัวจัดการการสำรองข้อมูลและการกู้คืนของ HP – MiniTool ShadowMaker
เมื่อเปรียบเทียบกับการดำเนินการที่ซับซ้อนกว่าของ HP Backup and Recovery Manager แล้ว ซอฟต์แวร์ของบุคคลที่สามที่ใช้งานง่ายบางตัว เช่น MiniTool ShadowMaker อาจเป็นทางเลือกที่สมบูรณ์แบบสำหรับ Windows 11/10/8.1/8/7 เป็นโซลูชันการปกป้องข้อมูลที่มีความยืดหยุ่นมากขึ้น ซึ่งช่วยให้คุณทำได้ ไฟล์สำรอง จากเดสก์ท็อป ไลบรารี ผู้ใช้ และคอมพิวเตอร์ของคุณ นอกเหนือจากการสำรองไฟล์ การสำรองข้อมูลดิสก์ การสำรองข้อมูลพาร์ติชัน และ การสำรองข้อมูลระบบ ล้วนให้การสนับสนุน
นอกจากนี้ MiniTool ShadowMaker ยังสามารถสร้างการสำรองข้อมูลตามกำหนดเวลา การตั้งค่าแผนการสำรองข้อมูล การโคลน SSD เป็น SSD ที่ใหญ่กว่า และอีกมากมาย ด้วยรุ่นทดลองใช้ฟรี 30 วัน คุณสามารถเพลิดเพลินกับคุณสมบัติที่น่าทึ่งและหลากหลายของมันได้ ตอนนี้ ฉันจะแสดงวิธีสร้างการสำรองข้อมูลด้วย MiniTool ShadowMaker ซึ่งเป็นทางเลือก HP Backup and Recovery Manager ที่ดีที่สุด
ขั้นตอนที่ 1 โปรดดาวน์โหลดและติดตั้ง MiniTool ShadowMaker บนคอมพิวเตอร์ของคุณ เมื่อติดตั้งแล้ว ให้เปิดใช้งานแล้วคลิก ทดลองใช้งานต่อไป เพื่อเข้าสู่อินเทอร์เฟซหลัก
ทดลองใช้ MiniTool ShadowMaker คลิกเพื่อดาวน์โหลด 100% สะอาดและปลอดภัย
ขั้นตอนที่ 2.ในการ สำรองข้อมูล หน้า ให้ไปที่ แหล่งที่มา ส่วนเพื่อเลือกรายการที่คุณต้องการสำรองข้อมูล จากนั้นคลิก ตกลง เพื่อดำเนินการต่อ

ขั้นตอนที่ 3 ข้ามไปที่ ปลายทาง เพื่อเลือกเส้นทางการจัดเก็บสำหรับอิมเมจสำรองของคุณ โดยทั่วไป ขอแนะนำอย่างยิ่งให้เลือกฮาร์ดไดรฟ์ภายนอกหรือแฟลชไดรฟ์ USB เพื่อเก็บไฟล์อิมเมจสำรอง จากนั้นคลิก ตกลง เพื่อดำเนินการต่อ
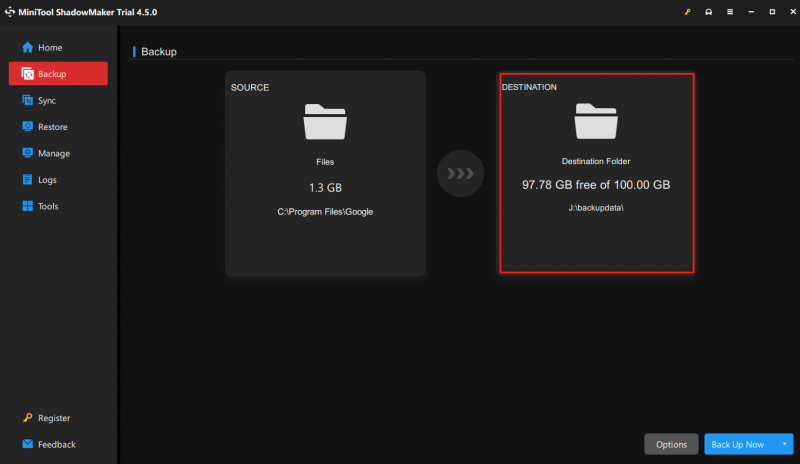 เคล็ดลับ: MiniTool ShadowMaker เป็นเครื่องมือสำรองข้อมูลแบบครบวงจร ช่วยให้คุณสามารถปรับแต่งพารามิเตอร์ขั้นสูงเพิ่มเติม เช่น การตั้งค่ากำหนดการ ระดับการบีบอัด และการป้องกันด้วยรหัสผ่านในขณะที่ทำการสำรองข้อมูล ต้องการตั้งค่าการสำรองข้อมูลตามกำหนดเวลาเพื่อให้ไฟล์ของคุณได้รับการสำรองข้อมูลโดยอัตโนมัติตามช่วงเวลาที่สม่ำเสมอหรือไม่? อ้างถึงบทความนี้ - วิธีการตั้งค่าการสำรองข้อมูลตามกำหนดเวลาเพื่อปกป้องข้อมูลของคุณ -
เคล็ดลับ: MiniTool ShadowMaker เป็นเครื่องมือสำรองข้อมูลแบบครบวงจร ช่วยให้คุณสามารถปรับแต่งพารามิเตอร์ขั้นสูงเพิ่มเติม เช่น การตั้งค่ากำหนดการ ระดับการบีบอัด และการป้องกันด้วยรหัสผ่านในขณะที่ทำการสำรองข้อมูล ต้องการตั้งค่าการสำรองข้อมูลตามกำหนดเวลาเพื่อให้ไฟล์ของคุณได้รับการสำรองข้อมูลโดยอัตโนมัติตามช่วงเวลาที่สม่ำเสมอหรือไม่? อ้างถึงบทความนี้ - วิธีการตั้งค่าการสำรองข้อมูลตามกำหนดเวลาเพื่อปกป้องข้อมูลของคุณ -ขั้นตอนที่ 4 คลิกที่ สำรองข้อมูลตอนนี้ เพื่อเริ่มกระบวนการสำรองข้อมูลทันที คุณสามารถตรวจสอบงานสำรองข้อมูลได้ใน จัดการ หน้าหนังสือ.
หากระบบล่ม การติดมัลแวร์ หรือความล้มเหลวของฮาร์ดไดรฟ์สร้างความเสียหายให้กับระบบของคุณ คุณสามารถกู้คืนข้อมูลสำคัญของคุณด้วยไฟล์อิมเมจสำรองเหล่านี้ ตอนนี้เรามาดูวิธีการทำเช่นนั้นกันดีกว่า
ขั้นตอนที่ 1 เปิด MiniTool ShadowMaker แล้วคลิก ทดลองใช้งานต่อไป เพื่อเข้าไปในนั้น
ขั้นตอนที่ 2 ไปที่ คืนค่า แท็บแล้วคลิก คืนค่า ถัดจากงานสำรองข้อมูลที่ต้องการ หากข้อมูลสำรองไม่อยู่ในรายการ ให้คลิก เพิ่มข้อมูลสำรอง เพื่อเลือกภาพสำรองด้วยตนเอง
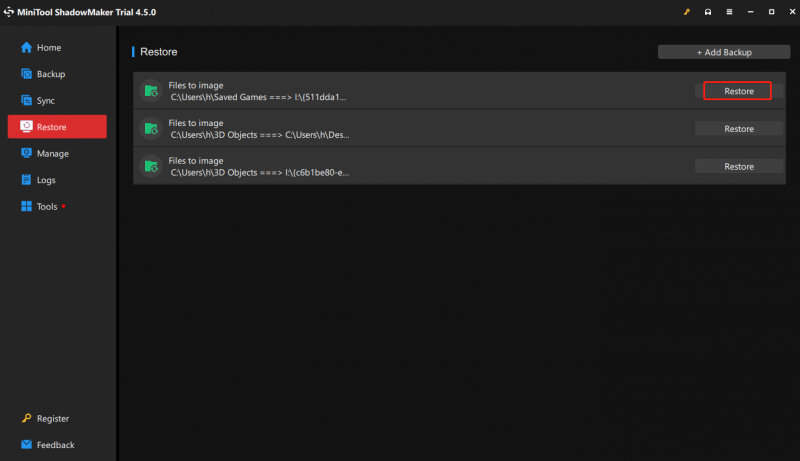
ขั้นตอนที่ 3 ทำตามคำแนะนำบนหน้าจอถัดไปเพื่อเลือกเวอร์ชันสำรองและกู้คืนเป้าหมาย
ความคิดสุดท้าย
โดยสรุป เพื่อรักษาความปลอดภัยข้อมูลและระบบของคุณ เป็นตัวเลือกที่ดีในการสำรองไฟล์หรือฮาร์ดไดรฟ์ด้วย HP Recovery Manager หากมีตัวเลือกซอฟต์แวร์สำรองข้อมูลที่เป็นสากลและเหมาะสมมากกว่านี้ MiniTool ShadowMaker เป็นทางเลือกที่ยอดเยี่ยมของ HP Backup และ Recovery Manager สำหรับการย้ายไฟล์ การตั้งค่า และแอปพลิเคชันทั้งหมดของคุณจากพีซีปัจจุบันของคุณไปยังอุปกรณ์ใหม่
ทดลองใช้ MiniTool ShadowMaker คลิกเพื่อดาวน์โหลด 100% สะอาดและปลอดภัย
คุณมีข้อสงสัยหรือความคิดเห็นเกี่ยวกับ MiniTool ShadowMaker หรือไม่? ถ้าใช่กรุณาส่งอีเมลผ่านทาง [ป้องกันอีเมล] และทีมสนับสนุนของเราจะตอบกลับคุณโดยเร็วที่สุด







![Windows 10 Rotation Lock เป็นสีเทา? นี่คือ Full Fixes! [MiniTool News]](https://gov-civil-setubal.pt/img/minitool-news-center/90/windows-10-rotation-lock-greyed-out.png)
![[แก้ไข] Windows ไม่สามารถเข้าถึงอุปกรณ์เส้นทางหรือไฟล์ที่ระบุ [MiniTool Tips]](https://gov-civil-setubal.pt/img/blog/53/windows-no-tiene-acceso-al-dispositivo.jpg)
![[ความแตกต่าง] PSSD กับ SSD – นี่คือทุกสิ่งที่คุณต้องรู้](https://gov-civil-setubal.pt/img/backup-tips/28/differences-pssd-vs-ssd-here-s-everything-you-need-to-know-1.jpg)






![วิธีแก้ไขข้อผิดพลาด“ ภาพบูตที่เลือกไม่ได้รับรองความถูกต้อง” [MiniTool News]](https://gov-civil-setubal.pt/img/minitool-news-center/58/how-fix-selected-boot-image-did-not-authenticate-error.jpg)


![UpdateLibrary คืออะไรและจะแก้ไข Startup UpdateLibrary ได้อย่างไร [MiniTool News]](https://gov-civil-setubal.pt/img/minitool-news-center/02/what-is-updatelibrary.jpg)