วิธีแก้ไขข้อผิดพลาดแอปพลิเคชัน Prime.exe บน Windows 11 10
How To Fix Prime Exe Application Error On Windows 11 10
ผู้ใช้บางรายอาจพบข้อผิดพลาดของแอปพลิเคชัน Pime.exe ในคอมพิวเตอร์ Windows 11/10 เป็นข้อผิดพลาดทั่วไปในโปรแกรม IBM ThinkPad 570 MT 2644 ไม่ต้องกังวล. บทความนี้จาก มินิทูล เว็บไซต์จะแนะนำคุณเกี่ยวกับขั้นตอนง่ายๆ ในการแก้ไขปัญหาที่ยากลำบากนี้
Prime.exe คืออะไร เป็นไฟล์ปฏิบัติการที่สร้างโดย IBM Inc. สำหรับรุ่น IBM ThinkPad ซึ่งเป็นเครื่องมือกู้คืนซีดีสำหรับระบบ IBM ข้อผิดพลาด Prime.exe มักจะเกิดขึ้นเมื่อไฟล์ที่เกี่ยวข้องสูญหายหรือเสียหายเนื่องจากการติดมัลแวร์ ข้อความแสดงข้อผิดพลาดอื่น ๆ ของปัญหานี้ได้แก่:
- ข้อผิดพลาดในแอปพลิเคชัน: PRIME.EXE
- ข้อผิดพลาดของซอฟต์แวร์ Win32: PRIME.EXE
- PRIME.EXE ไม่ทำงาน
- PRIME.EXE: เส้นทางแอปมีข้อผิดพลาด
จากนั้นเราจะดำเนินการตามวิธีการแก้ไขปัญหาต่าง ๆ เพื่อแก้ไขข้อผิดพลาดของแอปพลิเคชัน Prime.exe เพียงแค่อ่านต่อไป
วิธีแก้ไขข้อผิดพลาดแอปพลิเคชัน Prime.exe บน Windows 11/10
สแกนหาไวรัสและมัลแวร์
เนื่องจากมัลแวร์และโปรแกรมที่เป็นอันตรายเป็นสาเหตุหลักของข้อผิดพลาด เราขอแนะนำให้คุณสแกนระบบของคุณเพื่อหาไวรัสและมัลแวร์ด้วย กำจัดมัลแวร์ หรือคุณลักษณะ Windows ในตัว – Windows Defender ตอนนี้เราจะให้คำแนะนำโดยละเอียดเกี่ยวกับขั้นตอนการสแกนใน Windows 11
ขั้นตอนที่ 1: กดปุ่ม หน้าต่าง และ ฉัน กุญแจสำคัญในการเปิดตัว การตั้งค่า แอป.
ขั้นตอนที่ 2: เลือก ความเป็นส่วนตัวและความปลอดภัย จากบานหน้าต่างด้านซ้าย และเปิด ความปลอดภัยของวินโดวส์ จากทางด้านขวาของหน้าต่าง จากนั้นคลิกที่ การป้องกันไวรัสและภัยคุกคาม -
ขั้นตอนที่ 3: คลิกที่ ตัวเลือกการสแกน และเลื่อนลงเพื่อค้นหา การสแกนแบบออฟไลน์ของ Microsoft Defender -
ขั้นตอนที่ 4: กดปุ่ม ตรวจเดี๋ยวนี้ และรอให้กระบวนการเสร็จสิ้น
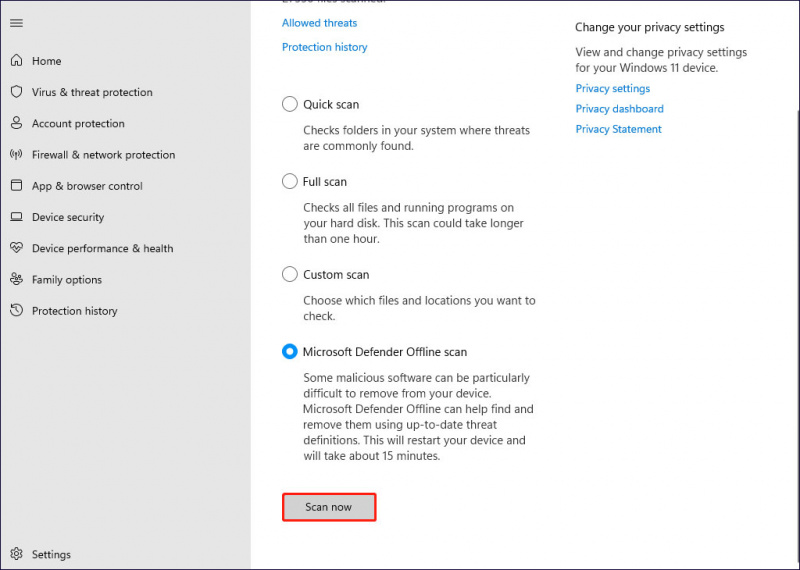
เมื่อการสแกนเสร็จสิ้น พีซีของคุณจะรีบูตโดยอัตโนมัติ หลังจากรีบูตเครื่อง หวังว่าข้อผิดพลาดของแอปพลิเคชัน: PRIME.EXE ควรได้รับการแก้ไข
เรียกใช้การวินิจฉัยหน่วยความจำ
หากมีสิ่งผิดปกติเกิดขึ้นกับหน่วยความจำของระบบ ข้อผิดพลาดอาจเกิดขึ้นได้ ในกรณีนี้ คุณควรเรียกใช้เครื่องมือ Memory Diagnostics ซึ่งสามารถตรวจสอบได้ว่า RAM ของคุณมีหน่วยความจำไม่ดีหรือไม่ เพื่อแก้ไขข้อผิดพลาดของแอปพลิเคชัน Prime.exe ใน Windows 11/10
หากต้องการเรียกใช้เครื่องมือนี้ ให้พิมพ์ Windows หน่วยความจำในการวินิจฉัย ในช่องค้นหา จากนั้นคลิกผลการค้นหาชื่อ Windows Memory Diagnostic เพื่อเปิดเครื่องมือนี้ คลิกที่ รีสตาร์ททันทีและตรวจสอบปัญหา (แนะนำ) - จากนั้นรอกระบวนการสแกนอย่างอดทน
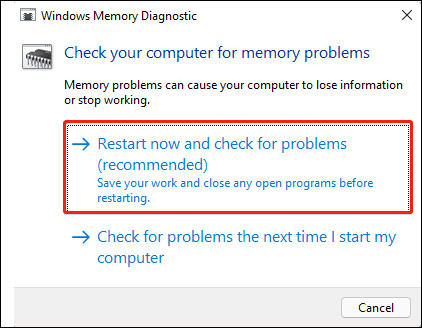
เรียกใช้การสแกน SFC
คุณสามารถเรียกใช้ ตัวตรวจสอบไฟล์ระบบ เพื่อสแกนระบบเพื่อหาไฟล์ที่มีปัญหา และหากมีไฟล์ใดที่เป็นปัญหา ระบบจะแทนที่ไฟล์ที่เสียหายด้วยไฟล์ที่ปลอดภัยโดยไม่ส่งผลกระทบต่อระบบ หากต้องการเรียกใช้ SFC:
ขั้นตอนที่ 1: พิมพ์ คำสั่ง ในแถบค้นหาของ Windows แล้วเลือก ทำงานในฐานะผู้ดูแลระบบ -
ขั้นตอนที่ 2: หลังจากที่คุณเข้าถึงหน้าต่างพร้อมรับคำสั่งแล้ว ให้พิมพ์คำสั่ง sfc /scannow.sfc และตี เข้า -
ขั้นตอนที่ 3: หลังจากกระบวนการสแกนเสร็จสิ้น ให้รีสตาร์ทพีซีของคุณ และตรวจสอบว่าปัญหา Prime.exe ยังคงมีอยู่
เรียกใช้การคืนค่าระบบ
หากวิธีการแก้ไขปัญหาข้างต้นไม่ได้ผล คุณสามารถเรียกใช้การคืนค่าระบบเพื่อนำระบบของคุณกลับสู่สถานะเมื่อไม่มีข้อผิดพลาด Prime.exe แต่ข้อกำหนดเบื้องต้นคือคุณต้องมี สร้างจุดคืนค่าระบบ -
หากต้องการเรียกใช้การคืนค่าระบบ โปรดปฏิบัติตามขั้นตอนที่กำหนดไว้
ขั้นตอนที่ 1: ใน เริ่ม เมนูค้นหา จุดคืนค่าระบบ และเปิดมัน
ขั้นตอนที่ 2: คลิกที่ การป้องกันระบบ และแตะบน ระบบการเรียกคืน… -
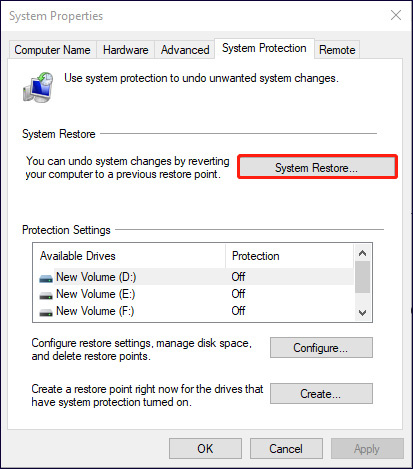
ขั้นตอนที่ 3: คลิก ต่อไป และเลือกจุดคืนค่าเพื่อดำเนินการต่อ
เคล็ดลับ: มีทางเลือกอื่นสำหรับการกู้คืนระบบ MiniTool ShadowMaker นั้นยอดเยี่ยมมาก ซอฟต์แวร์สำรองข้อมูล ที่สมควรได้รับการแนะนำ คุณสามารถสำรองข้อมูลระบบปฏิบัติการของคุณล่วงหน้าและกู้คืนได้โดยใช้ซอฟต์แวร์นี้ คุณไม่เพียงแต่สามารถใช้งานได้เท่านั้น ระบบสำรองข้อมูล แต่ยังรวมถึงไฟล์ พาร์ติชั่น และดิสก์ด้วย นอกเหนือจากคุณสมบัติการสำรองข้อมูลแล้ว ยังรวมเอาคุณสมบัติการซิงค์และการโคลนดิสก์อีกด้วย คุณสามารถรับรุ่นทดลองเพื่อทดลองใช้ได้ทดลองใช้ MiniTool ShadowMaker คลิกเพื่อดาวน์โหลด 100% สะอาดและปลอดภัย
บรรทัดล่าง
นั่นคือทั้งหมดสำหรับวิธีแก้ไขข้อผิดพลาดแอปพลิเคชัน Prime.exe ใน Windows 11/10 และหวังว่าโซลูชันเหล่านี้ที่อธิบายไว้ในบทความนี้จะช่วยคุณให้พ้นจากปัญหา

![วิธีกู้คืนไฟล์หลังจากรีเซ็ตแล็ปท็อปเป็นค่าเริ่มต้นจากโรงงาน [MiniTool Tips]](https://gov-civil-setubal.pt/img/blog/51/c-mo-recuperar-archivos-despu-s-de-restablecer-de-f-brica-un-port-til.jpg)
![[แก้ไขแล้ว] ปัญหาที่คุณอาจพบหลังจากติดตั้ง KB5034763](https://gov-civil-setubal.pt/img/news/B7/fixed-issues-you-may-encounter-after-installing-kb5034763-1.jpg)


![ส่วนประกอบหลัก 7 ประการของคอมพิวเตอร์คืออะไร [อัปเดตปี 2564] [MiniTool News]](https://gov-civil-setubal.pt/img/minitool-news-center/23/what-are-7-major-components-computer.png)
![จะทำอย่างไรหากคุณพบปัญหา 'ธุรกรรมที่รอดำเนินการบน Steam' [MiniTool News]](https://gov-civil-setubal.pt/img/minitool-news-center/70/what-do-if-you-encounter-steam-pending-transaction-issue.jpg)
![จะทำอย่างไรเมื่อพบการนับเซกเตอร์รอดำเนินการในปัจจุบัน [เคล็ดลับ MiniTool]](https://gov-civil-setubal.pt/img/backup-tips/76/what-do-when-encountering-current-pending-sector-count.png)

![Wermgr.exe คืออะไรและจะแก้ไขการใช้งาน CPU สูงได้อย่างไร [MiniTool News]](https://gov-civil-setubal.pt/img/minitool-news-center/86/what-is-wermgr-exe-how-fix-high-cpu-usage-it.jpg)

![วิธีล้างฮาร์ดไดรฟ์โดยไม่ต้องลบ Windows 10/8/7 / XP / Vista [MiniTool Tips]](https://gov-civil-setubal.pt/img/disk-partition-tips/46/how-wipe-hard-drive-without-deleting-windows-10-8-7-xp-vista.jpg)
![6 อันดับเว็บไซต์ที่ดีที่สุดสำหรับการดาวน์โหลดเพลงอนิเมะ [2021]](https://gov-civil-setubal.pt/img/movie-maker-tips/44/top-6-best-sites-anime-music-download.png)
![แก้ไข - ไม่สามารถแมปไดรฟ์เครือข่าย Windows 10 [MiniTool News]](https://gov-civil-setubal.pt/img/minitool-news-center/74/solved-can-t-map-network-drive-windows-10.png)
![ขณะนี้การตั้งค่า Radeon ไม่พร้อมใช้งาน - นี่คือวิธีแก้ไข [MiniTool News]](https://gov-civil-setubal.pt/img/minitool-news-center/71/radeon-settings-are-currently-not-available-here-is-how-fix.png)
![[แก้ไขแล้ว!] ไม่สามารถติดต่อเซิร์ฟเวอร์การกู้คืน Mac [เคล็ดลับ MiniTool]](https://gov-civil-setubal.pt/img/data-recovery-tips/23/recovery-server-could-not-be-contacted-mac.png)

![[แก้ไขแล้ว] 9 วิธี: เชื่อมต่อ Xfinity WiFi แล้ว แต่ไม่มีการเข้าถึงอินเทอร์เน็ต](https://gov-civil-setubal.pt/img/news/63/9-ways-xfinity-wifi-connected-no-internet-access.png)

