วิธีแก้ไขหาก Windows 11 ช้าหลังจากอัปเดต KB5034123
How To Fix If Windows 11 Slow After Kb5034123 Update
การอัปเดต Windows มาพร้อมกับการแก้ไขจุดบกพร่องและการปรับปรุงใหม่ๆ เสมอ ซึ่งช่วยเพิ่มความปลอดภัยและประสิทธิภาพของพีซีของคุณ อย่างไรก็ตาม ผู้ใช้บางคนกล่าวว่าพวกเขามีปัญหากับปัญหาของ “ Windows 11 ช้าหลังจากอัปเดต KB5034123” หากคุณเป็นหนึ่งในนั้น ตอนนี้คุณสามารถแก้ไขปัญหาได้แล้ว มินิทูล แนะนำ.Windows 11 ช้ามากและไม่ตอบสนองหลังจากอัปเดตเป็น KB5034123
Microsoft เปิดตัวการอัปเดตความปลอดภัยอย่างเป็นทางการ KB5034123 สำหรับ Windows 11 22H2 และ 23H2 ในวันที่ 9 มกราคม 2024 การอัปเดตนี้แก้ไขจุดบกพร่องและช่องโหว่ที่ทราบและนำการปรับปรุงใหม่ๆ อย่างไรก็ตาม ผู้ใช้บางรายรายงานว่าคอมพิวเตอร์ของตนทำงานช้ามากหรือไม่ตอบสนองหลังจากอัปเดตเป็น KB5034123
“ Windows 11 ช้าหลังจากอัปเดต KB5034123 ฉันเผชิญกับประสิทธิภาพการทำงานที่แย่มากและความล่าช้าใน Windows 11 Pro หลังจากการอัปเดต Windows 11 KB5034123 โปรแกรมปรับปรุงนี้ได้รับการติดตั้งบนเครื่องของฉันเมื่อวันที่ 11 มกราคม 2024 นอกจากนี้ ยังมีการติดตั้งการอัปเดตสะสมสำหรับ .NET Framework 3.5 และ 4.8.1 สำหรับ Windows 11 เวอร์ชัน 22H2 สำหรับ x64 KB5033920 ในวันที่ 11 มกราคม 2024 ฉันเริ่มเผชิญกับปัญหาการทำงานช้าอย่างมากในเครื่องของฉัน ตั้งแต่บัดนี้เป็นต้นไป” windowsphoneinfo.com
โดยทั่วไปแล้ว ปัญหาของ “คอมพิวเตอร์เดสก์ท็อปหรือแล็ปท็อปทำงานช้าหลังจากอัปเดต Windows 11 KB5034123” เกี่ยวข้องกับไฟล์แคชการอัปเดต Windows ที่เสียหาย ไฟล์ระบบสูญหายหรือเสียหาย จุดบกพร่องในการอัปเดต Windows และอื่นๆ รายการด้านล่างนี้เป็นวิธีการที่เป็นประโยชน์บางส่วนที่จะช่วยคุณแก้ไขปัญหาหรือเพิ่มประสิทธิภาพการทำงานของคอมพิวเตอร์
แก้ไข Windows 11 ช้าหลังจากอัปเดต KB5034123
แก้ไข 1. ล้างแคช Windows Update
ไฟล์แคชการอัปเดต Windows ช่วยปรับปรุงประสิทธิภาพของการอัปเดตและประหยัดทรัพยากร แต่อาจส่งผลต่อความเร็วของคอมพิวเตอร์และลดประสิทธิภาพของคอมพิวเตอร์ด้วย คุณสามารถทำตามขั้นตอนด้านล่างเพื่อ ล้างไฟล์แคชการอัพเดต Windows และตรวจสอบว่าคอมพิวเตอร์ทำงานได้อย่างราบรื่นหรือไม่
ขั้นตอนที่ 1. กดปุ่ม วินโดวส์ + อาร์ คีย์ผสมเพื่อเปิดหน้าต่างการทำงาน จากนั้นพิมพ์ บริการ.msc ในกล่องข้อความแล้วกด เข้า .
ขั้นตอนที่ 2 ค้นหาและดับเบิลคลิกที่ วินโดวส์อัพเดต บริการ. ในหน้าต่างใหม่ คลิก หยุด ปุ่ม. หลังจากนั้นคลิก ตกลง .
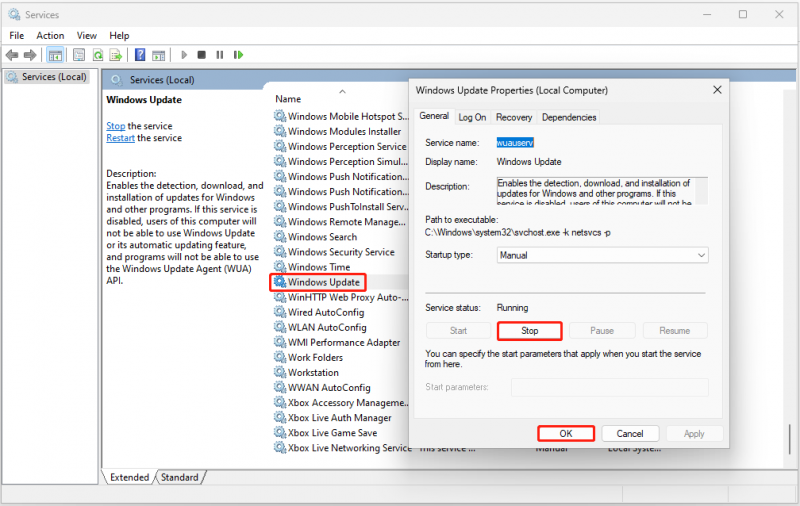
ขั้นตอนที่ 3 กดปุ่ม วินโดวส์ + อี แป้นพิมพ์ลัดเพื่อเปิด File Explorer จากนั้นไปที่ตำแหน่งนี้: C:\Windows\SoftwareDistribution\ดาวน์โหลด . ใช้ Ctrl + A คีย์ผสมเพื่อเลือกไฟล์ทั้งหมด จากนั้นคลิกขวาที่ไฟล์เหล่านั้นเพื่อกด ลบ ปุ่ม.
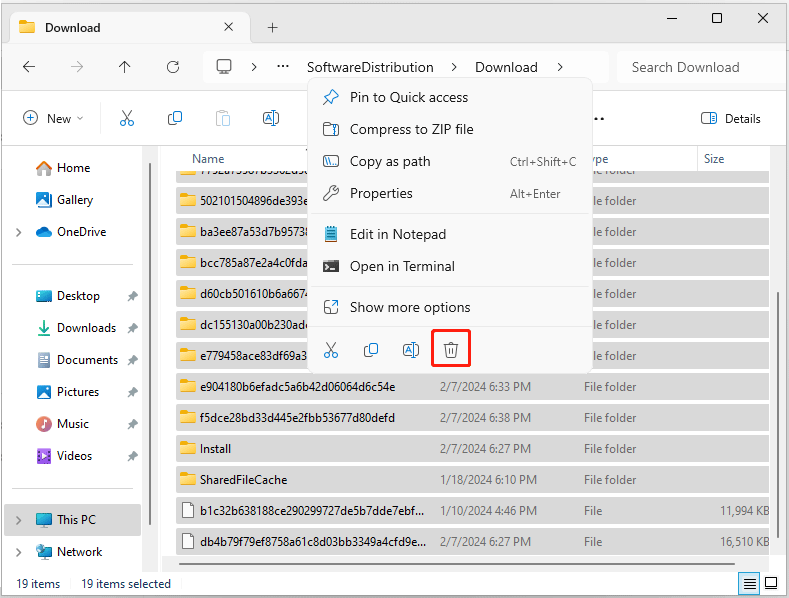
ขั้นตอนที่ 4 ไปที่หน้าต่างบริการและเริ่มต้น วินโดวส์อัพเดต บริการ.
แก้ไข 2. ซ่อมแซมไฟล์ระบบที่เสียหาย
ตามที่กล่าวไว้ก่อนหน้านี้ ไฟล์ระบบที่หายไปหรือเสียหายอาจเป็นสาเหตุของประสิทธิภาพที่ช้าของ Windows 11 หลังจากอัปเดตเป็น KB5034123 เมื่อต้องการแก้ไขปัญหานี้ คุณสามารถเรียกใช้บรรทัดคำสั่ง SFC ได้
ขั้นตอนที่ 1. เปิดพร้อมรับคำสั่งที่ยกระดับ .
ขั้นตอนที่ 2 ในหน้าต่างใหม่ พิมพ์ sfc /scannow.sfc และกด เข้า .
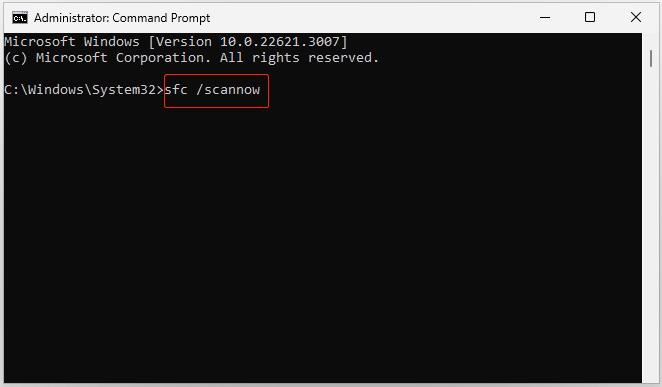
ขั้นตอนที่ 3 เมื่อดำเนินการบรรทัดคำสั่งแล้ว ให้ตรวจสอบว่าคอมพิวเตอร์ของคุณอยู่ในสภาพดีหรือไม่
แก้ไข 3. ถอนการติดตั้งการอัปเดต KB5034123
หากวิธีการข้างต้นไม่สามารถแก้ไขปัญหาได้ คุณสามารถเลือกถอนการติดตั้งการอัปเดต KB5034123 ได้ คุณสามารถทำได้ผ่านแผงควบคุม
ขั้นตอนที่ 1 ใช้ช่องค้นหาของ Windows เพื่อเปิด แผงควบคุม .
ขั้นตอนที่ 2 คลิก ถอนการติดตั้งโปรแกรม ภายใต้ โปรแกรม ส่วน. ในแผงด้านซ้าย คลิก ดูการอัพเดตที่ติดตั้ง .
ขั้นตอนที่ 3 ในหน้าต่างป๊อปอัป คลิก ถอนการติดตั้ง ปุ่มถัดจาก KB5034123
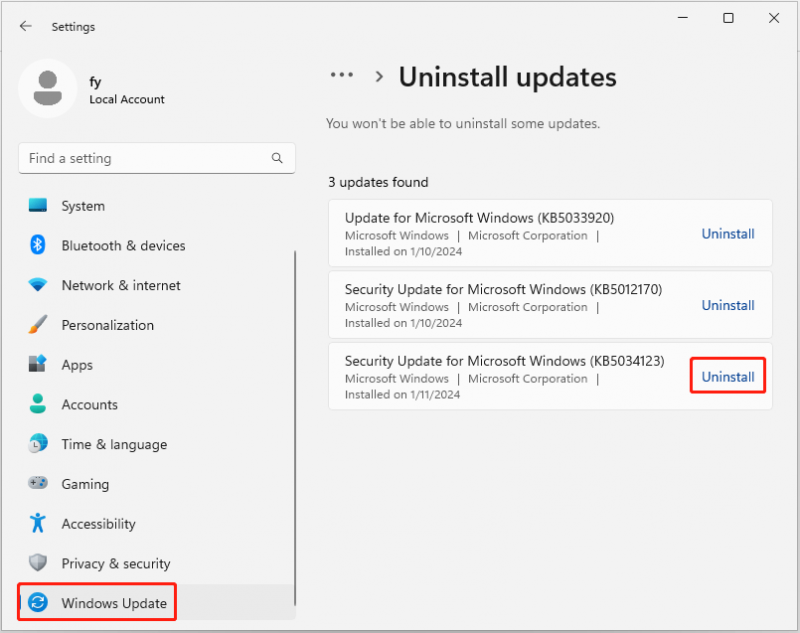
แก้ไข 4. ปรับพีซีให้เหมาะสม
นอกจากวิธีการข้างต้นแล้วคุณยังสามารถใช้ บูสเตอร์ระบบ MiniTool ซึ่งเป็นซอฟต์แวร์ปรับแต่งพีซีแบบออลอินวันที่ครอบคลุม เพื่อเพิ่มประสิทธิภาพพีซีของคุณให้สูงสุด ไม่เพียงแต่จะเร่งความเร็วทรัพยากร CPU, RAM และฮาร์ดไดรฟ์โดยอัตโนมัติเมื่อคุณเปิดใช้งานแอปพลิเคชันที่มีความต้องการสูง แต่ยังสามารถสแกนและแก้ไขปัญหาของระบบ ค้นหางานพื้นหลังที่ใช้หน่วยความจำมากเกินไป เพิ่มประสิทธิภาพโปรแกรมเริ่มต้นระบบ Windows และอื่นๆ อีกมากมาย
คุณสามารถดาวน์โหลด MiniTool System Booster รุ่นทดลองใช้ (ทดลองใช้ฟรี 15 วัน) และทดลองใช้งานได้
ทดลองใช้บูสเตอร์ระบบ MiniTool คลิกเพื่อดาวน์โหลด 100% สะอาดและปลอดภัย
โพสต์ที่เกี่ยวข้อง: วิธีแก้ไขพีซีช้าหลังจาก Windows Update - ห้าวิธีที่นี่
เคล็ดลับ: ผู้ใช้บางคนรายงานว่าพวกเขา ไฟล์หายไปหลังจากอัพเดต Windows . หากคุณพบปัญหาเดียวกันคุณสามารถใช้ MiniTool Power การกู้คืนข้อมูล เพื่อกู้คืนไฟล์ที่ถูกลบ/สูญหาย มีรุ่นฟรีให้คุณสแกนหาไฟล์ที่สูญหาย ดูตัวอย่างไฟล์ และกู้คืนไฟล์ขนาด 1 GB ได้ฟรีMiniTool Power Data Recovery ฟรี คลิกเพื่อดาวน์โหลด 100% สะอาดและปลอดภัย
ห่อสิ่งต่างๆ
อ่านที่นี่ คุณควรทราบวิธีจัดการกับปัญหา “Windows 11 ช้าหลังจากอัปเดต KB5034123” เพียงลองล้างไฟล์แคชการอัปเดต Windows ซ่อมแซมไฟล์ระบบที่เสียหาย ถอนการติดตั้ง KB5034123 หรือใช้ MiniTool System Booster เพื่อปรับปรุงประสิทธิภาพของคอมพิวเตอร์
หากคุณต้องการความช่วยเหลือจากทีมสนับสนุน MiniTool โปรดติดต่อ [ป้องกันอีเมล] .


![วิธีปิดการใช้งาน Hardware Acceleration บน Windows 10 [MiniTool News]](https://gov-civil-setubal.pt/img/minitool-news-center/37/how-disable-hardware-acceleration-windows-10.jpg)


![วิธีปิดการอัปเดต Chrome อัตโนมัติ Windows 10 (4 วิธี) [MiniTool News]](https://gov-civil-setubal.pt/img/minitool-news-center/31/how-disable-automatic-chrome-updates-windows-10.jpg)





![ทางเลือกที่ดีที่สุดสำหรับ Microsoft Baseline Security Analyzer [MiniTool News]](https://gov-civil-setubal.pt/img/minitool-news-center/82/best-alternatives-microsoft-baseline-security-analyzer.jpg)
![แก้ไขอินเทอร์เน็ตช่วยให้ตัดการเชื่อมต่อ Windows 10 - 6 เคล็ดลับ [MiniTool News]](https://gov-civil-setubal.pt/img/minitool-news-center/44/fix-internet-keeps-disconnecting-windows-10-6-tips.jpg)
![นี่คือซอฟต์แวร์สำรองข้อมูล Seagate 3 รายการสำหรับคุณในการสำรองข้อมูลฮาร์ดไดรฟ์ [MiniTool Tips]](https://gov-civil-setubal.pt/img/backup-tips/71/here-are-3-seagate-backup-software.png)



![การกู้คืนบัญชี Sony PSN PS5 / PS4 … (การกู้คืนโดยไม่ใช้อีเมล) [MiniTool News]](https://gov-civil-setubal.pt/img/minitool-news-center/00/sony-psn-account-recovery-ps5-ps4.png)

