วิธีแก้ไขแล็ปท็อป Acer ทำงานช้าบน Windows 10 11
How To Fix Acer Laptop Running Slow On Windows 10 11
เป็นเรื่องปกติที่จะพบว่าคอมพิวเตอร์ทำงานช้าหลังจากใช้งานเป็นเวลานาน แล็ปท็อป Acer ก็ไม่มีข้อยกเว้น จะทำการเปลี่ยนแปลงที่เหมาะสมเพื่อให้ได้ประสิทธิภาพระบบที่ดีที่สุดของแล็ปท็อป Acer ของคุณได้อย่างไร คู่มือนี้ใน โซลูชั่นมินิทูล จะแสดงให้คุณเห็นว่าต้องทำอย่างไรเมื่อแล็ปท็อป Acer ทำงานช้าทำไมแล็ปท็อป Acer ของฉันถึงช้ามาก
Acer นำเสนอแล็ปท็อปซีรีส์ยอดนิยมอย่างต่อเนื่อง เช่น Aspire, Nitro, TravelMate, Swift, Extensa, Spin และอื่นๆ อีกมากมาย ด้วยการผสมผสานระหว่างประสิทธิภาพ ความอเนกประสงค์ และความคุ้มค่า เช่นเดียวกับคอมพิวเตอร์ยี่ห้ออื่นๆ ประสิทธิภาพของแล็ปท็อป Acer ของคุณอาจลดลงเมื่อเวลาผ่านไป
ตัวอย่างเช่น แล็ปท็อปของคุณอาจใช้เวลานานในการบูตหรือโหลดหน้าเว็บ ที่ร้ายแรงที่สุดคือระบบปฏิบัติการของคุณก็ไม่ตอบสนองด้วยซ้ำ เหตุใดแล็ปท็อป Acer ของคุณจึงทำงานช้า ปัจจัยที่อาจเกิดขึ้นอาจรวมถึง:
- ความร้อนสูงเกินไป
- มีกระบวนการพื้นหลังมากเกินไป
- การเปิดใช้งานโหมดประหยัดพลังงาน
- การเชื่อมต่ออินเทอร์เน็ตไม่เสถียร
- หน่วยความจำและพื้นที่เก็บข้อมูลไม่เพียงพอ
- การโจมตีของมัลแวร์และไวรัส
- ระบบปฏิบัติการที่ล้าสมัย
หากแล็ปท็อป Acer ของคุณยังคงทำงานช้าหลังจากรีสตาร์ทหรือทำให้เครื่องเย็นลง ให้เลื่อนลงเพื่อดูวิธีแก้ปัญหาที่มีประสิทธิภาพมากขึ้นเพื่อเพิ่มความเร็ว
เคล็ดลับ: หากต้องการปรับปรุงประสิทธิภาพโดยรวมของคอมพิวเตอร์ คุณสามารถลองใช้ซอฟต์แวร์ปรับแต่งพีซีชื่อ MiniTool System Booster เครื่องมือนี้มีรุ่นทดลองใช้ฟรี 15 วัน ซึ่งช่วยให้คุณสามารถล้างไฟล์ขยะ เพิ่มประสิทธิภาพการเริ่มต้นระบบ วินิจฉัยและซ่อมแซมข้อผิดพลาดของระบบทั่วไป และอื่นๆ ให้มันลองตอนนี้!ทดลองใช้บูสเตอร์ระบบ MiniTool คลิกเพื่อดาวน์โหลด 100% สะอาดและปลอดภัย
จะแก้ไขแล็ปท็อป Acer ทำงานช้าได้อย่างไร
แก้ไข 1: ตรวจสอบการเชื่อมต่ออินเทอร์เน็ต
การเชื่อมต่ออินเทอร์เน็ตมีความสำคัญอย่างมากในการทำให้คอมพิวเตอร์ทำงานได้อย่างราบรื่น การเชื่อมต่ออินเทอร์เน็ตอาจถูกตำหนิหากแล็ปท็อป Acer ของคุณทำงานช้า เรามีเคล็ดลับบางประการในการเพิ่มการเชื่อมต่อเครือข่ายของคุณไว้ที่นี่:
- รีสตาร์ทเราเตอร์และโมเด็ม
- สลับไปใช้การเชื่อมต่ออีเทอร์เน็ต
- อัพเดตไดรเวอร์อะแดปเตอร์เครือข่าย
- ล้างแคช DNS -
- เรียกใช้ตัวแก้ไขปัญหาการเชื่อมต่ออินเทอร์เน็ตของ Windows
แก้ไข 2: ตรวจสอบการอัปเดต Windows
มันเป็นสิ่งสำคัญที่จะ ปรับปรุงระบบปฏิบัติการของคุณให้ทันสมัยอยู่เสมอ เพราะมันมีคุณสมบัติใหม่ แพตช์ความปลอดภัย และอื่นๆ อีกมากมาย เพื่อรักษาสภาพแวดล้อมการประมวลผลที่ปลอดภัยและมีประสิทธิภาพ ให้ทำตามขั้นตอนเหล่านี้เพื่อตรวจสอบการอัปเดต Windows ที่พร้อมใช้งาน:
ขั้นตอนที่ 1 กด ชนะ - ร เพื่อเปิด การตั้งค่าวินโดวส์ -
ขั้นตอนที่ 2 ในเมนูการตั้งค่า ค้นหา อัปเดตและความปลอดภัย และตีมัน
ขั้นตอนที่ 3.ในการ วินโดวส์อัพเดต แท็บให้คลิกที่ ตรวจสอบสำหรับการอัพเดต -
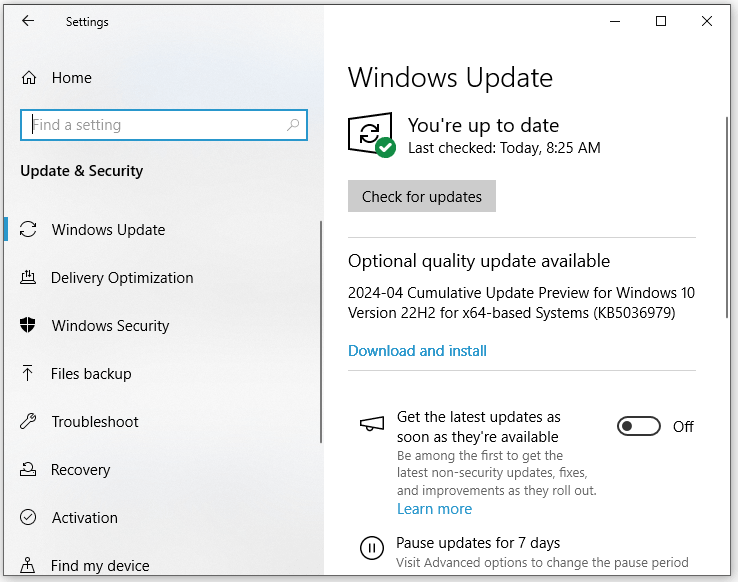
หากมีการอัพเดตใด ๆ ให้กด ดาวน์โหลดและติดตั้ง แล้วรอให้กระบวนการเสร็จสิ้น
แก้ไข 3: ยุติโปรแกรมพื้นหลัง
โปรแกรมที่ไม่จำเป็นบางโปรแกรมกำลังทำงานอยู่ในแบ็กเอนด์ และอาจไม่ปรากฏให้คุณเห็นบนเดสก์ท็อป โปรแกรมเหล่านี้อาจกินทรัพยากรระบบจำนวนมาก เช่น การใช้งาน CPU, หน่วยความจำ, ดิสก์ และเครือข่าย หากต้องการจัดการกับแล็ปท็อป Acer ที่ทำงานช้า คุณสามารถไปที่ตัวจัดการงานเพื่อสำรองทรัพยากรระบบเพิ่มเติมโดยยุติกระบวนการที่ไม่ต้องการเหล่านี้ ต่อไปนี้เป็นวิธีดำเนินการ:
เคล็ดลับ: มีการบันทึกไว้ว่าการปิดใช้งานกระบวนการบางอย่างอาจส่งผลเสียต่อแอปยูทิลิตี้ เช่น การตั้งค่า, Microsoft Office, Windows Defender และอื่นๆ ดังนั้นอย่าปิดใช้งานโปรแกรมที่ขาดไม่ได้เหล่านี้โดยไม่ได้ตั้งใจขั้นตอนที่ 1 กด Ctrl - กะ - Esc ที่จะทำให้เกิด ผู้จัดการงาน -
ขั้นตอนที่ 2.ในการ กระบวนการ คลิกที่โปรแกรมที่ไม่ต้องการแล้วคลิกขวาที่โปรแกรมเหล่านั้นทีละรายการเพื่อเลือก งานสิ้นสุด -
ดูเพิ่มเติมที่: วิธีแก้ไขกระบวนการพื้นหลังมากเกินไปบนพีซี Windows ของคุณ
แก้ไข 4: ปิดแท็บที่ไม่จำเป็น
การเปิดหลายแท็บเบราว์เซอร์พร้อมกันสามารถลดความเร็วของแล็ปท็อป Acer ของคุณได้ เนื่องจากเป็นการยากที่เบราว์เซอร์จะโหลดหรือจัดการกับรายการมากเกินไปในเวลาเดียวกัน ดังนั้นคุณจึงต้องหลีกเลี่ยงการเปิดแท็บหรือเบราว์เซอร์มากเกินไปในเวลาอันสั้น
เคล็ดลับ: ถ้าคุณ เบราว์เซอร์ใช้เวลาโหลดหน้าเว็บค่อนข้างนานเสมอ เป็นความคิดที่ดีที่จะล้างข้อมูลการท่องเว็บ เช่น ประวัติ คุกกี้ แคช และอื่นๆ เพื่อเพิ่มความเร็วในการเรียกดูแก้ไข 5: เรียกใช้การล้างข้อมูลบนดิสก์
การล้างข้อมูลบนดิสก์ เป็นหนึ่งในคุณสมบัติที่ฝังอยู่ใน Windows 10/11 ที่ช่วยให้คุณสามารถลบไฟล์ชั่วคราวที่ไม่ได้ใช้บนแล็ปท็อป Acer ของคุณ รวมถึงไฟล์โปรแกรมดาวน์โหลดไฟล์ ไฟล์อินเทอร์เน็ตชั่วคราว รูปขนาดย่อ ไฟล์ในถังรีไซเคิล และอื่นๆ อีกมากมาย จะทำให้แล็ปท็อป Acer ของคุณทำงานเร็วขึ้นได้อย่างไร? ทำตามขั้นตอนเหล่านี้เพื่อลบไฟล์เหล่านี้:
ขั้นตอนที่ 1 กด ชนะ - ส เพื่อเรียกแถบค้นหา
ขั้นตอนที่ 2 พิมพ์ การล้างข้อมูลบนดิสก์ และตี เข้า -
ขั้นตอนที่ 3 เลือกไดรฟ์ที่คุณต้องการล้างจากเมนูแบบเลื่อนลงแล้วกด ตกลง -
ขั้นตอน 4. ทำเครื่องหมายไฟล์ที่คุณต้องการลบแล้วกด ตกลง เพื่อเริ่มกระบวนการ
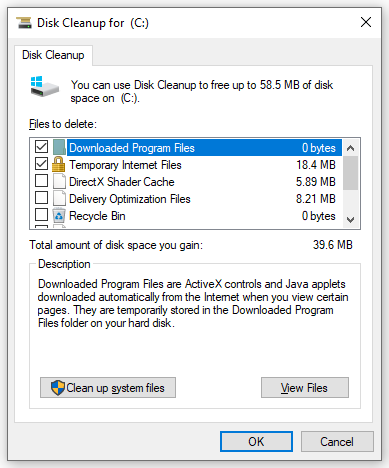
แก้ไข 6: จัดเรียงข้อมูลฮาร์ดไดรฟ์ของคุณ
แฟรกเมนต์ไฟล์จำนวนมากจะถูกสร้างขึ้นระหว่างการใช้งานระบบ ซึ่งจะทำให้ประสิทธิภาพระบบของคุณช้าลง เพื่อปรับปรุงความเร็วและประสิทธิภาพของระบบ Windows ให้พิจารณา จัดเรียงข้อมูลฮาร์ดไดรฟ์ของคุณ เป็นระยะๆ โดยทำดังนี้:
ขั้นตอนที่ 1. พิมพ์ จัดเรียงข้อมูล ในแถบค้นหาแล้วกด การจัดเรียงข้อมูลและเพิ่มประสิทธิภาพไดรฟ์ -
ขั้นตอนที่ 2. ไฮไลท์ไดรฟ์ที่คุณต้องการ Defrag และคลิกที่ ปรับให้เหมาะสม ปุ่มเพื่อเริ่มกระบวนการ หลังจากนั้นตรวจสอบว่าแล็ปท็อป Acer ที่ทำงานช้าหายไปหรือไม่
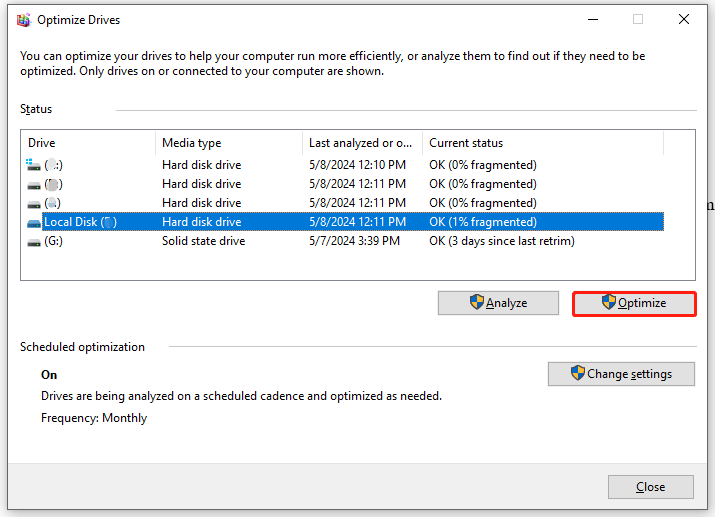
แก้ไข 7: อัปเกรด SSD
ปัจจุบัน แล็ปท็อปเกือบทุกเครื่องมาพร้อมกับ SSD เนื่องจาก SSD มีราคาไม่แพงมากขึ้นในช่วงไม่กี่ปีที่ผ่านมา จะเกิดอะไรขึ้นถ้า SSD ของคุณกำลังจะหมดพื้นที่? ในกรณีนี้ก็เป็นทางเลือกที่ดี โคลน SSD เป็น SSD ที่ใหญ่กว่า เพื่อประสิทธิภาพของระบบที่ดีขึ้น
การทำเช่นนั้นเป็นชิ้นหนึ่งของมืออาชีพ ซอฟต์แวร์สำรองข้อมูลพีซี – MiniTool ShadowMaker น่าลอง เครื่องมือฟรีนี้รองรับ สำรองไฟล์ , การสำรองข้อมูลระบบ, การสำรองข้อมูลพาร์ติชัน, การสำรองข้อมูลดิสก์ และ การสำรองข้อมูลเซิร์ฟเวอร์ - ในขณะเดียวกัน มันยังช่วยให้คุณสามารถโคลนดิสก์ข้อมูลหรือดิสก์ระบบได้ด้วยการคลิกเพียงไม่กี่ครั้ง ตอนนี้ ให้ทำตามขั้นตอนเหล่านี้เพื่อโคลนดิสก์ของคุณเป็นดิสก์ใหม่โดยไม่ต้องติดตั้งระบบปฏิบัติการใหม่:
เคล็ดลับ: MiniTool ShadowMaker Trial Edition ช่วยให้คุณสามารถโคลนดิสก์ข้อมูลได้ฟรี สำหรับดิสก์ระบบ คุณต้องอัปเกรดเป็นรุ่นขั้นสูงกว่านี้ขั้นตอนที่ 1 ดาวน์โหลด ติดตั้ง และเปิดใช้ MiniTool ShadowMaker Trial Edition
ทดลองใช้ MiniTool ShadowMaker คลิกเพื่อดาวน์โหลด 100% สะอาดและปลอดภัย
ขั้นตอนที่ 2.ในการ เครื่องมือ แท็บให้คลิกที่ โคลนดิสก์ -
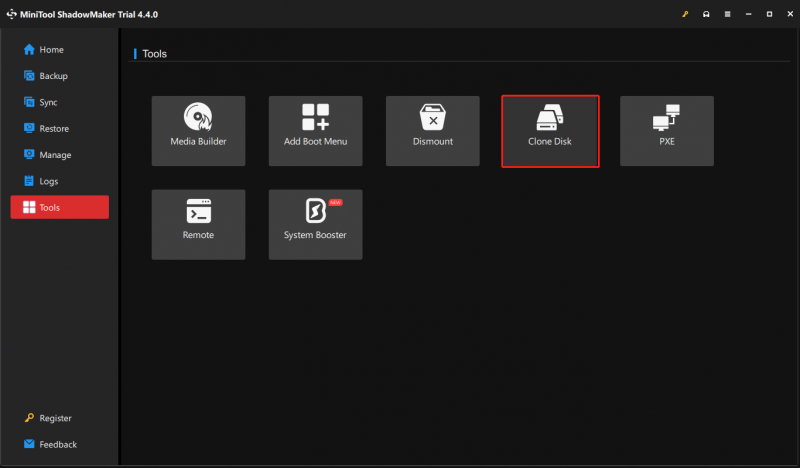
ขั้นตอนที่ 3 คลิกที่ ตัวเลือก ที่มุมล่างซ้ายเพื่อเลือกรหัสดิสก์และโหมดโคลน
เคล็ดลับ: ตามค่าเริ่มต้น MiniTool ShadowMaker จะเลือก รหัสดิสก์ใหม่ และ โคลนเซกเตอร์ที่ใช้แล้ว - ที่นี่ เราขอแนะนำให้คงการตั้งค่าเริ่มต้นไว้ แต่คุณยังคงสามารถแก้ไขได้ตามความต้องการของคุณขั้นตอน 4. ตอนนี้, คุณสามารถเลือกดิสก์ต้นทางและดิสก์เป้าหมาย. หลังจากเลือกแล้วให้คลิก เริ่ม เพื่อเริ่มกระบวนการโคลน โปรดทราบว่าข้อมูลทั้งหมดในดิสก์เป้าหมายจะถูกลบ ดังนั้นโปรดตรวจสอบให้แน่ใจว่าไม่ได้บันทึกข้อมูลสำคัญใดๆ ไว้ในนั้น เนื่องจากดิสก์ต้นทางเป็นดิสก์ระบบ คุณจึงต้องลงทะเบียนซอฟต์แวร์เพื่อดำเนินการกระบวนการโคลน
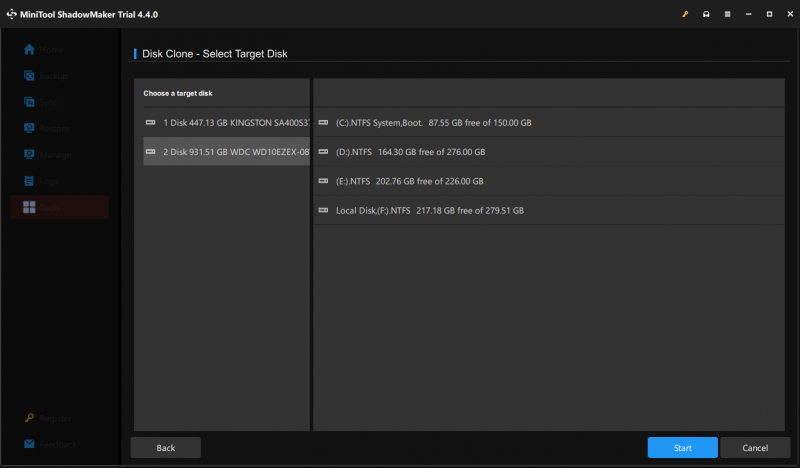 เคล็ดลับ: หากคุณเลือก รหัสดิสก์เดียวกัน ใน ขั้นตอนที่ 3 คุณต้องลบดิสก์ต้นทางและดิสก์เป้าหมายอย่างใดอย่างหนึ่งออกหลังจากการโคลน เนื่องจากมีลายเซ็นดิสก์เหมือนกัน
เคล็ดลับ: หากคุณเลือก รหัสดิสก์เดียวกัน ใน ขั้นตอนที่ 3 คุณต้องลบดิสก์ต้นทางและดิสก์เป้าหมายอย่างใดอย่างหนึ่งออกหลังจากการโคลน เนื่องจากมีลายเซ็นดิสก์เหมือนกันแก้ไข 8: สแกนหาไวรัสและมัลแวร์
ดังที่เราทุกคนทราบดีว่าการโจมตีของมัลแวร์และไวรัสอาจทำให้ระบบปฏิบัติการของคุณทำงานผิดปกติได้ ที่แย่กว่านั้นคือการทำงานของมัลแวร์สามารถทำลายการใช้หน่วยความจำจำนวนมาก ส่งผลให้มีทรัพยากรที่จำกัดสำหรับโปรแกรมที่ถูกกฎหมายอื่นๆ ที่จะใช้
ดังนั้น หากคุณสังเกตเห็นการเปลี่ยนแปลงประสิทธิภาพของระบบอย่างกะทันหัน อุปกรณ์ Windows ของคุณอาจติดมัลแวร์หรือไวรัส ทำตามขั้นตอนเหล่านี้เพื่อตรวจจับและลบออก:
ขั้นตอนที่ 1. คลิกขวาที่ไฟล์ เริ่ม เมนูและเลือก การตั้งค่า -
ขั้นตอนที่ 2 ไปที่ อัปเดตและความปลอดภัย - ความปลอดภัยของวินโดวส์ - การป้องกันไวรัสและภัยคุกคาม -
ขั้นตอนที่ 3 แตะที่ ตัวเลือกการสแกน จากนั้นจะมีการสแกน 4 ประเภทสำหรับคุณ: สแกนอย่างรวดเร็ว - การสแกนเต็มรูปแบบ - การสแกนที่กำหนดเอง , และ การสแกนแบบออฟไลน์ของ Windows Defender -
ขั้นตอนที่ 4 เลือกหนึ่งตัวเลือกตามความต้องการของคุณแล้วกด ตรวจเดี๋ยวนี้ เพื่อเริ่มกระบวนการ
แก้ไข 9: อัปเกรด RAM ของคุณ
RAM ทำงานเป็นหน่วยความจำระยะสั้นสำหรับคอมพิวเตอร์ มันจัดเก็บข้อมูลชั่วคราวที่ช่วยให้ CPU ของคุณสามารถโหลดข้อมูลเดียวกันได้ง่ายและรวดเร็วยิ่งขึ้น ยิ่งคอมพิวเตอร์ของคุณได้รับ RAM มากเท่าไร เวลาในการโหลดก็จะสั้นลงเท่านั้น หากแล็ปท็อป Acer ของคุณมีปัญหาในการโหลดโปรแกรมและไม่ตอบสนอง ถึงเวลาแล้ว อัพเกรดแรมของคุณ -
แก้ไข 10: ถอนการติดตั้งโปรแกรมที่ไม่จำเป็น
แล็ปท็อป Acer ของคุณอาจติดตั้งโปรแกรมบางโปรแกรมที่คุณไม่ค่อยได้ใช้ไว้ล่วงหน้า และยังอาจทำให้เปลืองพื้นที่ดิสก์ได้เป็นจำนวนมากอีกด้วย เพื่อให้แล็ปท็อป Acer ทำงานเร็วขึ้น คุณสามารถลบออกจากคอมพิวเตอร์ของคุณได้ ทำตามขั้นตอนเหล่านี้:
ขั้นตอนที่ 1 กด ชนะ - ร เพื่อเปิด วิ่ง กล่อง.
ขั้นตอนที่ 2 พิมพ์ appwiz.cpl และตี เข้า เพื่อเปิด โปรแกรมและคุณสมบัติ -
ขั้นตอนที่ 3 ตอนนี้คุณสามารถดูโปรแกรมทั้งหมดที่ติดตั้งบนคอมพิวเตอร์ของคุณ ค้นหาแอปที่คุณไม่ค่อยได้ใช้ คลิกขวาที่แอปเหล่านั้นทีละแอปเพื่อเลือก ถอนการติดตั้ง จากนั้นทำตามคำแนะนำบนหน้าจอเพื่อดำเนินการให้เสร็จสิ้น
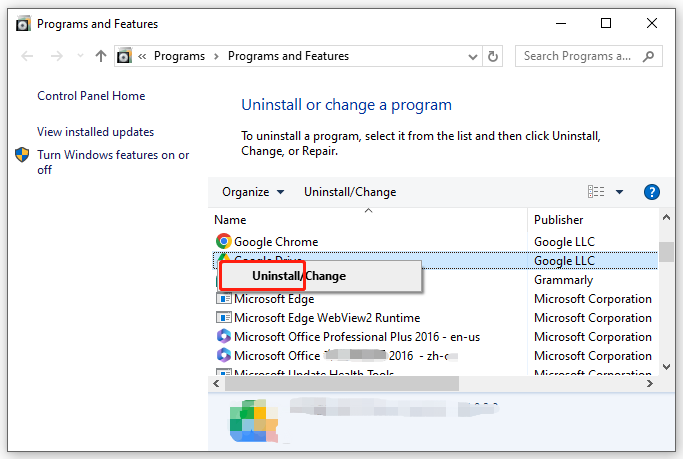
แก้ไข 11: แก้ไขตัวเลือกการใช้พลังงาน:
แผนการใช้พลังงานมี 3 ประเภทใน Windows 10/11: Balanced, Power Saver และ High Performance ตามค่าเริ่มต้น แล็ปท็อป Windows จะทำงานบนแผนการใช้พลังงานแบบสมดุล ซึ่งจะปรับสมดุลระหว่างประสิทธิภาพกับการใช้พลังงานบนฮาร์ดแวร์ที่มีความสามารถโดยอัตโนมัติ หากต้องการบีบประสิทธิภาพออกจากแล็ปท็อป Acer ของคุณ คุณสามารถเลือกเปิดใช้งานประสิทธิภาพสูงได้ ต่อไปนี้เป็นวิธีดำเนินการ:
ขั้นตอนที่ 1. พิมพ์ แผงควบคุม ในแถบค้นหาและเลือกรายการที่ตรงกันที่สุด
ขั้นตอนที่ 2 ขยายเมนูแบบเลื่อนลงด้านข้าง ดูตาม และเลือก หมวดหมู่ -
ขั้นตอนที่ 3 คลิกที่ ระบบและความปลอดภัย แล้วตี ตัวเลือกด้านพลังงาน -
ขั้นตอนที่ 4 ในบานหน้าต่างด้านขวา ทำเครื่องหมาย ประสิทธิภาพสูง -
แก้ไข 12: เพิ่มหน่วยความจำเสมือน
หน่วยความจำเสมือน ช่วยย้ายข้อมูลจาก RAM ไปยังไฟล์เพจจิ้งเมื่อ RAM เหลือน้อย ดังนั้นอีกวิธีหนึ่งในการทำให้แล็ปท็อป Acer ของคุณเร็วขึ้นก็คือ เพิ่ม RAM โดย การเพิ่มหน่วยความจำเสมือน - ปฏิบัติตามหลักเกณฑ์เหล่านี้:
ขั้นตอนที่ 1. พิมพ์ sysdm.cpl และตี เข้า เพื่อเปิด คุณสมบัติของระบบ -
ขั้นตอนที่ 2.ในการ ขั้นสูง แท็บให้คลิกที่ การตั้งค่า ภายใต้ ผลงาน -
ขั้นตอนที่ 3 ไปที่ ขั้นสูง แท็บตี เปลี่ยน ภายใต้ หน่วยความจำเสมือน -
ขั้นตอนที่ 4 ยกเลิกการเลือก จัดการขนาดไฟล์เพจสำหรับไดรฟ์ทั้งหมดโดยอัตโนมัติ > ติ๊ก ไดรฟ์แบบกำหนดเอง > ป้อนขนาดใหม่สำหรับ ขนาดเริ่มต้น และ ขนาดสูงสุด -
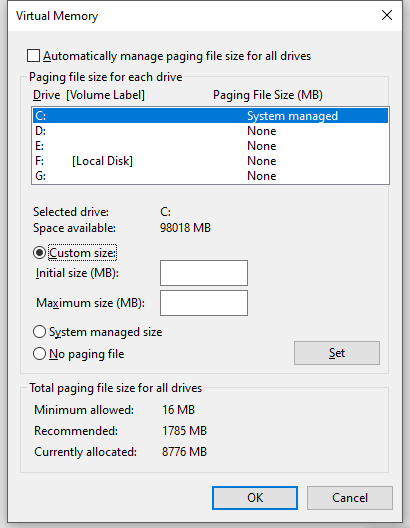
- ขนาดเริ่มต้น – ควรมีไม่น้อยกว่า 1.5 เท่าของจำนวน RAM ในคอมพิวเตอร์ของคุณ
- ขนาดสูงสุด – ไม่เกิน 3 เท่าของจำนวน RAM จริง
ขั้นตอนที่ 5 แตะที่ ชุด - ตกลง เพื่อบันทึกการเปลี่ยนแปลง
คำสุดท้าย
วิธีเพิ่มความเร็วแล็ปท็อป Acer ของคุณ? ในคู่มือนี้ เราได้อธิบายว่าทำไมแล็ปท็อป Acer จึงทำงานช้า และเสนอโซลูชันต่างๆ มากมายเพื่อเพิ่มประสิทธิภาพการทำงานของระบบ หวังว่าโซลูชันเหล่านี้จะช่วยเพิ่มความเร็วให้กับแล็ปท็อป Acer ของคุณและปรับปรุงประสิทธิภาพการทำงานของคุณได้อย่างมาก
สำหรับข้อเสนอแนะเกี่ยวกับ MiniTool ShadowMaker โปรดติดต่อเราโดยตรงผ่านทาง [ป้องกันอีเมล] - เราจะตอบกลับคุณโดยเร็วที่สุด!
คำถามที่พบบ่อยเกี่ยวกับแล็ปท็อป Acer ทำงานช้า
ฉันจะทำความสะอาดแล็ปท็อป Acer ของฉันได้อย่างไร ดำเนินการล้างข้อมูลบนดิสก์ทำความสะอาดเดสก์ท็อปของคุณ
ลบไฟล์และโปรแกรมที่ไม่จำเป็น
จัดเรียงข้อมูลฮาร์ดไดรฟ์ของคุณ
ถังรีไซเคิลว่างเปล่า
เรียกใช้โปรแกรมทำความสะอาดพีซีของบุคคลที่สามเช่น บูสเตอร์ระบบ MiniTool - ปัญหาที่พบบ่อยที่สุดของแล็ปท็อป Acer คืออะไร? ปัญหาทั่วไปของแล็ปท็อป Acer อาจรวมถึงความร้อนสูงเกินไป, ปัญหาแบตเตอรี่, ซอฟต์แวร์บกพร่อง, หน้าจอสีดำ, ระบบล่ม, BSOD, ติดอยู่บนหน้าจอโลโก้ และอื่นๆ เหตุใด Acer Aspire One ของฉันจึงช้ามาก ความร้อนสูงเกินไป -
ใช้ระบบปฏิบัติการที่ล้าสมัย
เบราว์เซอร์โอเวอร์โหลด
พื้นที่เก็บข้อมูลดิสก์ไม่เพียงพอ
ทรัพยากรระบบไม่เพียงพอ
มัลแวร์หรือการติดเชื้อไวรัส
ฮาร์ดไดรฟ์ล้มเหลว








![แก้ไข: ไม่พบที่อยู่ DNS ของเซิร์ฟเวอร์ Google Chrome [MiniTool News]](https://gov-civil-setubal.pt/img/minitool-news-center/08/fixed-server-dns-address-could-not-be-found-google-chrome.png)
![เมาส์ทำให้ค้างใน Windows 7/8/10 หรือไม่? นี่คือวิธีแก้ไข! [MiniTool News]](https://gov-civil-setubal.pt/img/minitool-news-center/68/mouse-keeps-freezing-windows-7-8-10.png)


![วิธีแก้ไขปัญหา“ ขอส่วนหัวหรือคุกกี้ใหญ่เกินไป” [MiniTool News]](https://gov-civil-setubal.pt/img/minitool-news-center/75/how-fix-request-header.jpg)



![วิธีการกู้คืนข้อมูลจาก iPhone ที่ล็อคและปลดล็อกอุปกรณ์ [MiniTool Tips]](https://gov-civil-setubal.pt/img/ios-file-recovery-tips/45/how-recover-data-from-locked-iphone.jpg)

![USB Splitter หรือ USB Hub? คู่มือนี้จะช่วยคุณเลือก [MiniTool Wiki]](https://gov-civil-setubal.pt/img/minitool-wiki-library/37/usb-splitter-usb-hub.png)
