วิธีดาวน์โหลดและติดตั้ง KB5039307 และแก้ไขปัญหาการติดตั้ง
How To Download Install Kb5039307 And Fix Installation Issues
KB5039307 พร้อมใช้งานแล้วในช่องเบต้าสำหรับผู้ใช้ Windows 11 หากคุณต้องการติดตั้งโปรแกรมปรับปรุงนี้ คุณสามารถลองใช้วิธีการนี้ได้ มินิทูล โพสต์. อย่างไรก็ตาม หากการติดตั้ง KB5039307 ล้มเหลว การแก้ไขในโพสต์นี้สามารถช่วยคุณได้เกี่ยวกับ Windows 11 KB5039307
Microsoft ได้เปิดตัว KB5039307 ให้กับ Insiders ในช่องเบต้าของ Windows Insider Program การอัปเดตนี้มีคุณสมบัติใหม่มากมาย:
- ลิงค์โทรศัพท์ : ด้วยคุณสมบัตินี้ คุณสามารถใช้อุปกรณ์มือถือของคุณได้โดยตรงจากเมนูเริ่มใน Windows 11
- นักบิน : ไอคอน Copilot ถูกปักหมุดไว้ที่ทาสก์บาร์ และคุณสามารถเรียกใช้เป็นโปรแกรมได้
นอกจากนี้ยังมีการแก้ไขบางอย่างใน KB5039307:
- แก้ไขปัญหาความคมชัดขององค์ประกอบบางอย่างใน File Explorer
- แก้ไขปัญหาแอปการตั้งค่าหยุดทำงานขณะตรวจสอบคุณสมบัติ Wi-Fi
- แก้ไขปัญหาแอปการตั้งค่าหยุดทำงานขณะติดตั้งคุณสมบัติเสริม
ยังมีปัญหาบางอย่างที่ต้องแก้ไข คุณสามารถเรียนรู้ข้อมูลเพิ่มเติมได้จากบล็อกนี้: ประกาศ Windows 11 Insider Preview Build 22635.3790 (ช่องเบต้า) -
จะดาวน์โหลดและติดตั้ง KB5039307 ได้อย่างไร
ขณะนี้ KB5039307 มีเฉพาะในช่องเบต้าเท่านั้น ดังนั้น คุณต้องเข้าร่วม Beta Channel ของ Windows Insider Program ก่อน
จากนั้น คุณสามารถใช้ขั้นตอนเหล่านี้เพื่อดาวน์โหลด KB5039307 แล้วติดตั้งลงในอุปกรณ์ของคุณ
ขั้นตอนที่ 1 ไปที่ เริ่ม > การตั้งค่า > Windows Update -
ขั้นตอนที่ 2 เปิดเครื่อง รับการอัปเดตล่าสุดทันทีที่พร้อมใช้งาน - หากคุณเปิดปุ่มนี้ Microsoft จะเพิ่มการเปิดตัวฟีเจอร์ใหม่ หากคุณปิดปุ่มนี้ คุณลักษณะใหม่จะเผยแพร่เมื่อมีอยู่ในอุปกรณ์ของคุณแล้ว
ขั้นตอนที่ 3 คลิกที่ ตรวจสอบสำหรับการอัพเดต ปุ่ม. หากมีการอัพเดตปรากฏขึ้น คุณสามารถคลิกที่ ดาวน์โหลดและติดตั้ง ปุ่มเพื่อดาวน์โหลดและติดตั้ง KB5039307 บนอุปกรณ์ของคุณ
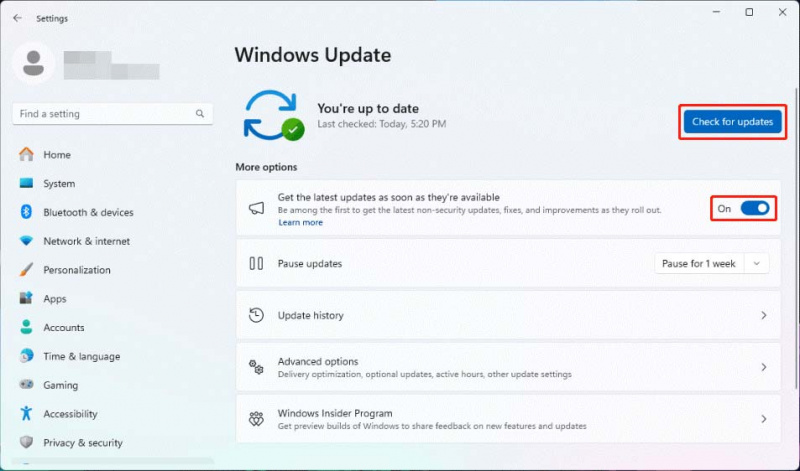
KB5039307 ไม่สามารถติดตั้งใน Windows 11
หาก KB5039307 ไม่สามารถติดตั้งบนอุปกรณ์ของคุณได้ คุณสามารถลองใช้วิธีแก้ปัญหาต่อไปนี้เพื่อแก้ไขปัญหา
แก้ไข 1: เรียกใช้ตัวแก้ไขปัญหา Windows Update
Windows 11 มีเครื่องมือในตัวเพื่อช่วยคุณแก้ไขปัญหาการอัปเดต Windows ขั้นพื้นฐาน คุณสามารถเรียกใช้และดูว่าปัญหาได้รับการแก้ไขหรือไม่
ขั้นตอนที่ 1 ไปที่ เริ่ม > การตั้งค่า > ระบบ > แก้ไขปัญหา -
ขั้นตอนที่ 2 คลิก เครื่องมือแก้ปัญหาอื่น ๆ ดำเนินการต่อไป.
ขั้นตอนที่ 3 ภายใต้ บ่อยที่สุด คุณสามารถคลิก วิ่ง ถัดจาก Windows Update เพื่อเรียกใช้
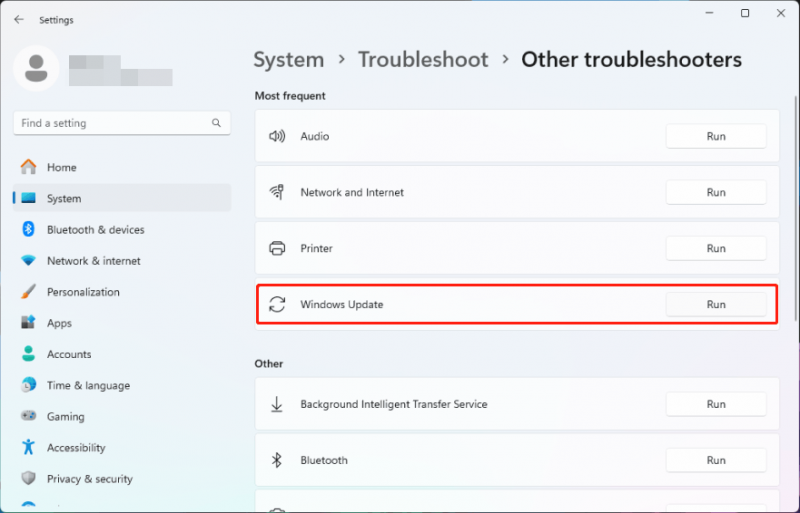
เครื่องมือนี้สามารถแก้ไขปัญหาที่พบได้โดยอัตโนมัติ เมื่อกระบวนการสิ้นสุดลง คุณสามารถตรวจสอบการอัปเดตได้อีกครั้งใน Windows Update และดูว่าคุณสามารถติดตั้งการอัปเดตได้สำเร็จหรือไม่
แก้ไข 2: ลบไฟล์ Windows Update เก่า
ไฟล์การติดตั้ง Windows เก่าอาจทำให้การติดตั้ง KB5039307 ล้มเหลว ดังนั้นคุณสามารถไปที่ Disk Cleanup เพื่อลบไฟล์อัพเดต Windows ก่อนหน้าได้
แก้ไข 3: แก้ไขไฟล์ระบบที่เสียหายโดยใช้ CHKDSK
ไฟล์ระบบที่เสียหายอาจทำให้การอัปเดต Windows ล้มเหลวได้ คุณสามารถเรียกใช้ CHKDSK เพื่อซ่อมแซมไฟล์ระบบได้
ขั้นตอนที่ 1. เรียกใช้ Command Prompt ในฐานะผู้ดูแลระบบ -
ขั้นตอนที่ 2 พิมพ์ chkdsk C: /f ใน Command Prompt แล้วกด เข้า เพื่อเรียกใช้
ขั้นตอนที่ 3 เนื่องจากระบบใช้ไดรฟ์ C คุณจะได้รับข้อความ: Chkdsk ไม่สามารถทำงานได้เนื่องจากมีการใช้งานไดรฟ์ข้อมูลโดยกระบวนการอื่น - ที่นี่คุณต้องพิมพ์ และ และกด เข้า -
ขั้นตอนที่ 4 รีสตาร์ทคอมพิวเตอร์ จากนั้น CHKDSK จะทำงานเพื่อค้นหาและแก้ไขปัญหา
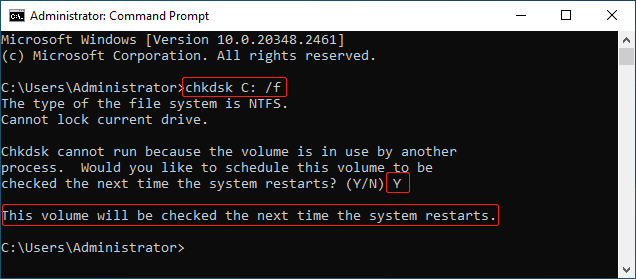
กู้คืนไฟล์ที่หายไปของคุณเมื่อจำเป็น
การอัปเดต Windows อาจลบไฟล์ของคุณโดยไม่ได้ตั้งใจ หากคุณต้องการรับไฟล์เหล่านี้กลับมาคุณสามารถลองได้ MiniTool Power การกู้คืนข้อมูล -
นี้เป็น ซอฟต์แวร์กู้คืนข้อมูลฟรีที่ดีที่สุด ซึ่งสามารถทำงานได้บน Windows ทุกรุ่น รวมถึง Windows 11, Windows 10, Windows 8/8.1 และ Windows 7
คุณสามารถลองใช้ซอฟต์แวร์รุ่นฟรีนี้และดูว่าเครื่องมือกู้คืนข้อมูลนี้สามารถค้นหาไฟล์ที่คุณต้องการกู้คืนได้หรือไม่ คุณสามารถกู้คืนไฟล์ขนาด 1GB ได้ฟรี
MiniTool Power Data Recovery ฟรี คลิกเพื่อดาวน์โหลด 100% สะอาดและปลอดภัย
บรรทัดล่าง
ต่อไปนี้คือวิธีการดาวน์โหลดและติดตั้ง KB5039307 ใน Windows 11 หากคุณพบปัญหาหรือข้อผิดพลาดขณะติดตั้งการอัปเดตนี้ คุณสามารถลองใช้วิธีการในโพสต์นี้เพื่อช่วยเหลือคุณได้
![[คำแนะนำง่ายๆ] วิธีแก้ไข Hogwarts Legacy Crashing บน Windows 10 11](https://gov-civil-setubal.pt/img/news/6B/easy-guide-how-to-fix-hogwarts-legacy-crashing-on-windows-10-11-1.png)
![วิธีกำจัดรหัสข้อผิดพลาด Amazon CS11 บน iPhone / Android [เคล็ดลับ MiniTool]](https://gov-civil-setubal.pt/img/news/0B/how-to-get-rid-of-the-amazon-cs11-error-code-on-iphone/android-minitool-tips-1.png)
![แป้นพิมพ์ลัดของ Windows ไม่ทำงาน? โปรดลองแก้ไข 7 ข้อเหล่านี้ [MiniTool News]](https://gov-civil-setubal.pt/img/minitool-news-center/08/windows-keyboard-shortcuts-not-working.jpg)
![ลบ“ Windows Defender Alert Zeus Virus” จากพีซีของคุณตอนนี้! [เคล็ดลับ MiniTool]](https://gov-civil-setubal.pt/img/backup-tips/94/remove-windows-defender-alert-zeus-virus-from-your-pc-now.jpg)

![วิธีจัดการกับการ์ด Micro SD ไม่ได้ฟอร์แมตผิดพลาด - ดูที่นี่ [MiniTool Tips]](https://gov-civil-setubal.pt/img/data-recovery-tips/99/how-deal-with-micro-sd-card-not-formatted-error-look-here.png)


![ไดรเวอร์ Realtek HD Audio Universal Service [ดาวน์โหลด/อัปเดต/แก้ไข] [เคล็ดลับ MiniTool]](https://gov-civil-setubal.pt/img/news/FC/realtek-hd-audio-universal-service-driver-download/update/fix-minitool-tips-1.png)



![Rocket League Controller ไม่ทำงานหรือไม่? นี่คือวิธีแก้ไข! [MiniTool News]](https://gov-civil-setubal.pt/img/minitool-news-center/71/is-rocket-league-controller-not-working.png)


![การแก้ไขสำหรับ“ แอปพลิเคชันอื่นกำลังใช้อุปกรณ์” [MiniTool News]](https://gov-civil-setubal.pt/img/minitool-news-center/84/fixes-device-is-being-used-another-application.png)


![วิธีแก้ไขหน้าต่างโฮสต์งานป้องกันการปิดระบบ Windows 10 [MiniTool News]](https://gov-civil-setubal.pt/img/minitool-news-center/55/how-fix-task-host-window-prevents-shut-down-windows-10.jpg)
