จะปฏิเสธการอัพเกรด Windows 11 ได้อย่างไร? (รับมันในภายหลัง)
How Refuse Windows 11 Upgrade
หากคุณไม่ต้องการรัน Windows 11 บนพีซีของคุณ แม้ว่าอุปกรณ์จะตรงตามข้อกำหนดขั้นต่ำของระบบและฮาร์ดแวร์ คุณรู้วิธีปฏิเสธการอัพเกรด Windows 11 หรือไม่ ซอฟต์แวร์ MiniTool แสดงวิธีการทำเช่นนี้ในโพสต์นี้
ในหน้านี้:
จะปฏิเสธการอัพเกรด Windows 11 ได้อย่างไร? คุณสามารถค้นหาวิธีการต่างๆ ได้ที่นี่
ไม่ต้องการอัพเกรดเป็น Windows 11 ใช่ไหม?
Windows 11 เปิดตัวมาหลายปีแล้วและ Microsoft ยังคงปล่อยฟีเจอร์ใหม่ ๆ ให้กับ Windows เวอร์ชันนี้มากขึ้นเรื่อย ๆ เพื่อดึงดูดผู้ใช้ให้ติดตั้งหรืออัปเกรดเป็นระบบใหม่นี้มากขึ้น หากคอมพิวเตอร์ของคุณมีคุณสมบัติตรงตามข้อกำหนดพื้นฐานของระบบและข้อกำหนดด้านฮาร์ดแวร์สำหรับ Windows 11 ระบบของคุณจะเตือนคุณอยู่เสมอว่าคุณสามารถอัปเกรดเป็น Windows 11 ได้
อย่างไรก็ตาม ไม่ใช่ทุกคนที่อาจพร้อมหรือเต็มใจที่จะอัปเกรดทันที ผู้ใช้บางรายอาจเลือกใช้ Windows 10 ที่คุ้นเคยและเชื่อถือได้ด้วยเหตุผลหลายประการ เช่น ข้อกังวลด้านความเข้ากันได้ ข้อจำกัดด้านฮาร์ดแวร์ หรือความชอบส่วนบุคคล ในบทความนี้ เราจะพูดถึงวิธีปฏิเสธการอัพเกรด Windows 11 และใช้ Windows 10 ต่อไป
 จะเกิดอะไรขึ้นหากฉันปฏิเสธการอัพเกรด Windows 11
จะเกิดอะไรขึ้นหากฉันปฏิเสธการอัพเกรด Windows 11จะเกิดอะไรขึ้นหากฉันปฏิเสธการอัพเกรด Windows 11 ในบทความนี้ ซอฟต์แวร์ MiniTool จะแสดงข้อมูลที่คุณต้องการทราบ
อ่านเพิ่มเติมจะปฏิเสธการอัพเกรด Windows 11 ได้อย่างไร?
วิธีที่ 1: ปฏิเสธการอัพเกรด Windows 11 โดยตรง
Microsoft จะผลักดัน Windows 11 ให้กับคุณในทุกรูปแบบ หากคุณพบสองสถานการณ์ต่อไปนี้ คุณสามารถปฏิเสธการอัพเกรด Windows 11 ได้โดยตรง
กรณีที่ 1: ปฏิเสธการอัพเกรดขณะบู๊ต Windows 10
Windows 10 ของคุณอาจบูตเข้าสู่อินเทอร์เฟซต่อไปนี้หากตรงตามข้อกำหนดพื้นฐานสำหรับ Windows 11 หากคุณไม่ต้องการอัปเกรดเป็น Windows 11 คุณสามารถคลิก ปฏิเสธการอัพเกรด ที่ด้านล่างเพื่อยังคงใช้งาน Windows 10
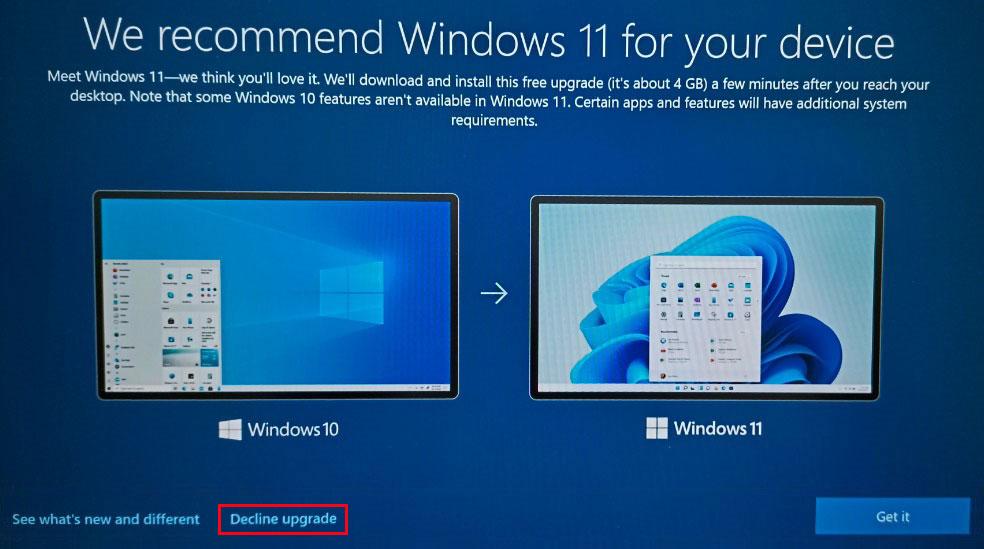
คุณอาจเห็นอินเทอร์เฟซนี้ในอีกไม่กี่วันต่อมา จะอยู่บน Windows 10 ได้อย่างไร? คุณสามารถคลิกปฏิเสธการอัปเกรดอีกครั้งได้
กรณีที่ 2: ใช้งาน Windows 10 ต่อไป
เมื่อคุณตรวจสอบการอัปเดตสำหรับ Windows 10 ใน Windows Update คุณจะเห็นข้อความต่อไปนี้
- จะปฏิเสธการอัพเกรด Windows 11 ได้อย่างไร?
- จะรับ Windows 11 ในภายหลังได้อย่างไร
- จะอยู่บน Windows 10 ได้อย่างไรในตอนนี้?
กรุณาดูอย่างระมัดระวัง. มีก ใช้งาน Windows 10 ต่อไป ตัวเลือกถัดจาก ดาวน์โหลดและติดตั้ง ปุ่ม. คุณสามารถคลิก ใช้งาน Windows 10 ต่อไป ปฏิเสธคำแนะนำในการอัพเกรด Windows 11 หากข้อความปรากฏขึ้นอีกครั้งในภายหลัง ตัวเลือก Stay on Windows 10 ในตอนนี้ สามารถทำงานได้สำหรับคุณเสมอ
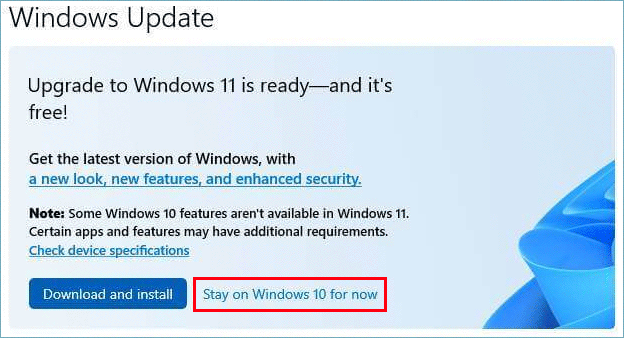
วิธีที่ 2: หยุด Windows Update ชั่วคราว
คุณยังสามารถหยุดการอัปเดต Windows ชั่วคราวเป็นเวลา 7 วันขึ้นไปใน Windows Update โดยใช้ Group Policy Editor, Registry Editor, Services หรือบริการอื่นๆ ที่เกี่ยวข้อง
คุณสามารถค้นหาวิธีการเหล่านี้ได้ในบทความนี้: วิธีหยุดการอัปเดต Windows 10 ชั่วคราว .
แน่นอน หากคุณใช้วิธีการข้างต้น คอมพิวเตอร์ของคุณจะไม่ได้รับการอัปเดต Windows 10 เช่นกัน คุณควรรู้สิ่งนี้
บรรทัดล่าง
Windows 11 นำเสนอการปรับปรุงที่น่าตื่นเต้นและประสบการณ์ผู้ใช้ที่สดใหม่ อย่างไรก็ตาม หากคุณยังไม่พร้อมที่จะก้าวกระโดด ก็สามารถปฏิเสธการอัพเกรด Windows 11 และใช้ Windows 10 ต่อไปได้ในขณะนี้ คุณสามารถลองใช้วิธีที่แนะนำในโพสต์นี้เพื่อใช้งานได้
หากคุณพบปัญหาขณะใช้ซอฟต์แวร์ MiniTool คุณสามารถติดต่อเราได้ที่ เรา .



![วิธีหยุดวิดีโอไม่ให้เล่นโดยอัตโนมัติในเบราว์เซอร์ / อื่น ๆ [MiniTool News]](https://gov-civil-setubal.pt/img/minitool-news-center/49/how-stop-videos-from-automatically-playing-browsers-others.png)
![[แก้ไข] วิธีกู้คืนวิดีโอที่ถูกลบจากแล็ปท็อปอย่างมีประสิทธิภาพ [เคล็ดลับ MiniTool]](https://gov-civil-setubal.pt/img/data-recovery-tips/56/how-recover-deleted-videos-from-laptop-effectively.jpg)




![7 แนวทางแก้ไขการเตรียม Windows ให้พร้อมติดอยู่ใน Windows 10 [MiniTool Tips]](https://gov-civil-setubal.pt/img/backup-tips/54/7-solutions-fix-getting-windows-ready-stuck-windows-10.jpg)





![ไม่สามารถดาวน์โหลดอะไรบนคอมพิวเตอร์ Windows 10 ได้ [แก้ไขแล้ว]](https://gov-civil-setubal.pt/img/partition-disk/52/can-t-download-anything-windows-10-computer.png)

![Realtek Equalizer Windows 10 สำหรับ Realtek HD Sound [ข่าว MiniTool]](https://gov-civil-setubal.pt/img/minitool-news-center/81/realtek-equalizer-windows-10.png)
![Windows PE คืออะไรและจะสร้างสื่อ WinPE ที่สามารถบู๊ตได้ [MiniTool Wiki]](https://gov-civil-setubal.pt/img/minitool-wiki-library/40/what-is-windows-pe-how-create-bootable-winpe-media.png)