แก้ไขไม่สามารถค้นหาข้อผิดพลาด EFIBOOTBOOTX64.EFI: คู่มือฉบับเต็ม
Fix Could Not Locate Efibootbootx64 Efi Error Full Guide
ข้อความแสดงข้อผิดพลาด “ไม่พบ efibootbootx64.efi” คืออะไร จะทำอย่างไรเมื่อข้อความแสดงข้อผิดพลาดนี้ปรากฏขึ้น? อะไรทำให้เกิดข้อผิดพลาดนี้ โพสนี้จาก. มินิทูล จะนำคุณไปสู่วิธีการที่เป็นไปได้หลายวิธีในการแก้ไขบน Windows และค้นหาสาเหตุของข้อผิดพลาดนี้
เกี่ยวกับ ไม่สามารถค้นหา EFIBOOTBOOTX64.EFI
ช่วย: ฉันพยายามติดตั้ง Windows ผ่านไดรฟ์ปากกาที่สามารถบูตได้ และปรากฏว่า efi\boot\bootx64.efi หายไป ฉันตรวจสอบในไดรฟ์ปากกาแล้ว และชื่อของมันคือ bootaa64.efi ฉันดาวน์โหลด Windows เวอร์ชันผิดหรือแค่ชื่อไฟล์ผิด? ความช่วยเหลือในการแก้ไขไม่สามารถระบุตำแหน่ง efibootbootx64.efi ได้? www.windowsphoneinfo.com
ข้อผิดพลาด “ไม่สามารถระบุตำแหน่ง efibootbootx64.efi” บ่งบอกถึงปัญหาในการสื่อสารระหว่างอุปกรณ์ที่สามารถบู๊ตได้ของคุณและ UEFI การตั้งค่าระบบของคุณ ปัญหานี้มักเกิดขึ้นระหว่างกระบวนการต่างๆ เช่น การติดตั้งหรือซ่อมแซมระบบปฏิบัติการ Windows
หากไม่พบ efibootbootx64.efi เสียหาย หรือหากระบบไม่ได้รับการกำหนดค่าอย่างเหมาะสมให้จดจำอุปกรณ์ที่สามารถบู๊ตได้ เช่น การตั้งค่า Secure Boot ที่จำกัดการเข้าถึงบูตโหลดเดอร์ คุณจะพบข้อผิดพลาดนี้ สิ่งนี้บ่งชี้ว่าระบบไม่สามารถเข้าถึงไฟล์ที่จำเป็นเพื่อเริ่มกระบวนการติดตั้งหรือซ่อมแซม ส่งผลให้คุณไม่สามารถดำเนินการตามที่คุณตั้งใจไว้ได้ในที่สุด
ข้อมูลสำคัญก่อนที่จะก้าวไปข้างหน้า
ก่อนที่จะลองแก้ไข คุณต้องทำการตรวจสอบบางอย่างเพื่อช่วยคุณแก้ปัญหา ไม่พบปัญหา efibootbootx64.efi ได้ดียิ่งขึ้น
ตรวจสอบ 1. ตรวจสอบโหมด BIOS (UEFI หรือ Legacy)
สิ่งสำคัญคือต้องรับรู้ว่า UEFI ได้เข้ามาแทนที่ BIOS ทั่วไปในระบบร่วมสมัยเป็นส่วนใหญ่ โหมดดั้งเดิม (หรือ CSM) มีอยู่ในระบบ UEFI เพื่อรองรับระบบปฏิบัติการและฮาร์ดแวร์รุ่นเก่า การรู้ว่าโหมด BIOS ปัจจุบันของระบบของคุณอยู่ในขณะนั้นหรือไม่ UEFI หรือมรดก โหมดเป็นสิ่งสำคัญสำหรับการแก้ไขปัญหาข้อผิดพลาดในการบูต EFI
ตรวจสอบ 2 ตรวจสอบข้อมูลจำเพาะฮาร์ดแวร์
ยิ่งไปกว่านั้น คุณจะต้องดำเนินการ การตรวจสอบฮาร์ดแวร์พีซี - ตรวจสอบตัวเลือกที่เกี่ยวข้องกับ UEFI หรือโหมด BOOT หากมี UEFI แสดงว่าเมนบอร์ดของคุณใช้งานได้ หากไม่มีอยู่ ระบบของคุณอาจรองรับเฉพาะ BIOS รุ่นเก่าเท่านั้น
ตรวจสอบ 3 ตรวจสอบรูปแบบพาร์ติชันปัจจุบัน (GPT หรือ MBR)
นอกจากนี้คุณต้อง ตรวจสอบสไตล์พาร์ติชัน เพื่อตรวจสอบว่าไดรฟ์ของคุณได้รับการฟอร์แมตเป็นหรือไม่ เอ็มบีอาร์ หรือ GPT - การทำความเข้าใจเกี่ยวกับรูปแบบของพาร์ติชันเป็นสิ่งสำคัญ เนื่องจากจะส่งผลต่อวิธีการบูตระบบและวิธีเข้าถึงไฟล์สำหรับบูต EFI คุณสามารถดำเนินการตามขั้นตอนที่จำเป็นเพื่อแก้ไขข้อผิดพลาดในการบูตได้อย่างมีประสิทธิภาพโดยตรวจสอบให้แน่ใจว่ารูปแบบพาร์ติชันสอดคล้องกับข้อกำหนดของระบบปฏิบัติการของคุณ
วิธีการแก้ไขไม่พบข้อผิดพลาด EFIBOOTBOOTX64.EFI
หลังจากได้รับข้อมูลสามชิ้นข้างต้นแล้ว คุณสามารถกำหนดได้ตามระบบของคุณว่าจะเลือกวิธีการแก้ไขข้อผิดพลาดนี้ เรามาดูวิธีการแก้ไขข้อผิดพลาด ไม่พบข้อผิดพลาด efibootbootx64.efi
วิธีแก้ปัญหา 1. แปลง MBR เป็น GPT โดยใช้ซอฟต์แวร์บุคคลที่สามระดับมืออาชีพ
หากระบบของคุณเข้ากันได้กับ UEFI หลังจากตรวจสอบตามที่กล่าวไว้ก่อนหน้านี้ คุณจะต้องเปลี่ยนรูปแบบพาร์ติชันจาก MBR เป็น GPT หากปัจจุบันเป็น MBR
MiniTool Partition Wizard เป็นเครื่องมือที่ใช้งานง่ายและเป็นมืออาชีพสำหรับการจัดการพาร์ติชัน มีความสามารถในการแปลง MBR เป็น GPT โดยไม่สูญเสียข้อมูลใด ๆ และยังสามารถย้อนกลับได้อีกด้วย นอกจากนี้ยังสามารถ รูปแบบ FAT32 บนพาร์ติชันที่เกิน 32 GB โคลนฮาร์ดไดรฟ์ และอีกมากมาย
ตัวช่วยสร้างพาร์ติชัน MiniTool ฟรี คลิกเพื่อดาวน์โหลด 100% สะอาดและปลอดภัย
บันทึก: อย่าดำเนินการแปลงเป็น GPT เว้นแต่ฮาร์ดแวร์ของคุณจะรองรับโหมด UEFI โดยเฉพาะ การพยายามบูตดิสก์ GPT บนระบบที่เข้ากันได้กับ Legacy/BIOS เท่านั้นจะทำให้ Windows ไม่สามารถเริ่มทำงานได้ ตรวจสอบความเข้ากันได้ UEFI ของระบบของคุณเพื่อหลีกเลี่ยงปัญหาการเข้าถึงหลังการแปลงทำตามคำแนะนำโดยใช้ MiniTool Partition Wizard:
ขั้นตอนที่ 1: เปิดตัวช่วยสร้างพาร์ติชัน MiniTool คลิกขวาที่ดิสก์ระบบแล้วเลือกตัวเลือกเพื่อ แปลงดิสก์ MBR เป็นดิสก์ GPT จากเมนูที่ปรากฏ ข้อความเตือนจะปรากฏขึ้น ตรวจสอบข้อมูลแล้วคลิก ตกลง -

ขั้นตอนที่ 2: กดปุ่ม นำมาใช้ ปุ่มเพื่อเริ่มกระบวนการ หน้าต่างยืนยันจะปรากฏขึ้น คลิก ใช่ เพื่อดำเนินการต่อไป ในระหว่างการแปลง คอมพิวเตอร์ของคุณอาจต้องรีสตาร์ท เพียงทำตามคำแนะนำที่ให้ไว้
วิธีแก้ปัญหา 2. แปลง MBR เป็น GPT โดยใช้ Windows Command Prompt
MBR2GPT เป็นยูทิลิตี้ที่ออกแบบมาสำหรับ Windows 10 เวอร์ชัน 1703 เวอร์ชัน 64 บิตหรือใหม่กว่า ช่วยให้สามารถแปลงดิสก์สำหรับบูตจาก MBR เป็น GPT โดยไม่สูญเสียข้อมูลใด ๆ นี่คือคำแนะนำทีละขั้นตอน:
ขั้นตอนที่ 1: กดปุ่ม หน้าต่าง คีย์ + ส เพื่อเปิดคุณสมบัติ Windows Search พิมพ์ คำสั่ง ในช่องค้นหา จากนั้นแอปพลิเคชัน Command Prompt จะแสดงในรายการผลลัพธ์ คลิกขวาที่แอปพลิเคชันแล้วเลือก ทำงานในฐานะผู้ดูแลระบบ เพื่อเปิดมัน
ขั้นตอนที่ 2: ในหน้าต่างพร้อมรับคำสั่ง ให้ป้อน mbr2gpt /แปลง /ดิสก์: 0 /allowfullOS และตี เข้า - โดยทั่วไปแล้ว Disk 0 คือดิสก์ระบบ เมื่อการแปลงเสร็จสิ้น คุณสามารถตรวจสอบว่าดิสก์ระบบเป็น GPT จริงหรือไม่โดยใช้ DiskPart สั่งการ ' ดิสก์รายการ - ดิสก์ GPT จะแสดงเครื่องหมายดอกจันในคอลัมน์ Gpt
เคล็ดลับ: หากคุณรัน MBR2GPT ใน WinPE คุณสามารถใช้คำสั่งได้โดยตรง mbr2gpt / แปลง -ผู้ที่ไม่ได้ใช้ Windows 10 เวอร์ชัน 1703 หรือใหม่กว่าสามารถทำตามคำแนะนำต่อไปนี้เพื่อเรียกใช้คำสั่ง:
บันทึก: การแปลงดิสก์จาก MBR เป็น GPT ต้องใช้คำสั่ง 'clean' ซึ่งจะลบข้อมูลและพาร์ติชันทั้งหมดบนดิสก์ การดำเนินการนี้ไม่สามารถย้อนกลับได้ ดังนั้นโปรดตรวจสอบให้แน่ใจว่าได้ดำเนินการแล้ว สำรองข้อมูลสำคัญทั้งหมด ก่อนที่จะดำเนินการต่อ MiniTool ShadowMaker มาต่อหน้าต่อตาคุณทดลองใช้ MiniTool ShadowMaker คลิกเพื่อดาวน์โหลด 100% สะอาดและปลอดภัย
ขั้นตอนที่ 1: กด ชนะ - ส เพื่อเปิดคุณสมบัติ Windows Search พิมพ์ คำสั่ง ในช่องค้นหา คลิกขวาที่ Command Prompt แล้วเลือก ทำงานในฐานะผู้ดูแลระบบ เพื่อเปิดมัน
ขั้นตอนที่ 2: พิมพ์คำสั่งต่อไปนี้ทีละคำแล้วกด เข้า หลังจากแต่ละครั้ง:
- ดิสก์พาร์ท
- รายการดิสก์
- เลือกดิสก์ X (แทนที่ “X” ด้วยหมายเลขดิสก์ที่คุณต้องการแปลง)
- ทำความสะอาด
- แปลง GPT
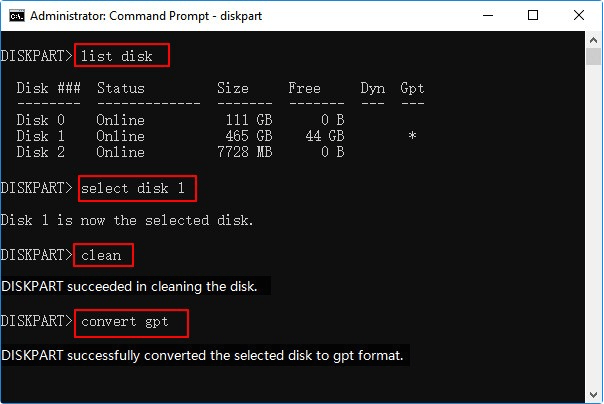
วิธีแก้ปัญหา 3. ตั้งค่าโหมด UEFI
หลังจากเปลี่ยนดิสก์ของคุณจาก MBR เป็น GPT สิ่งสำคัญคือต้องตรวจสอบให้แน่ใจว่าระบบของคุณได้รับการกำหนดค่าเป็นโหมด UEFI เพื่อแก้ไขข้อผิดพลาด “ไม่สามารถค้นหา efibootbootx64.efi” ตรวจสอบให้แน่ใจว่าได้เลือกตัวเลือกนี้เพื่อเปิดใช้งาน UEFI เพื่อเข้าถึงรูปแบบพาร์ติชันดิสก์ GPT ทำตามขั้นตอนเพื่อเปิดใช้งาน UEFI:
ขั้นตอนที่ 1: เข้าถึงไบออส /UEFI โดยการกด ของ - F2 , หรือ เอสซี (ตรวจสอบรุ่นเมนบอร์ดของคุณเพื่อดูรหัสที่ถูกต้อง)
ขั้นตอนที่ 2: นำทางไปยัง บูต - ตัวเลือกการบูต - ลำดับการบูต , หรือ บูตขั้นสูง เมนู.
ขั้นตอนที่ 3: เลือก UEFI เพื่ออ่านรูปแบบพาร์ติชันดิสก์ GPT
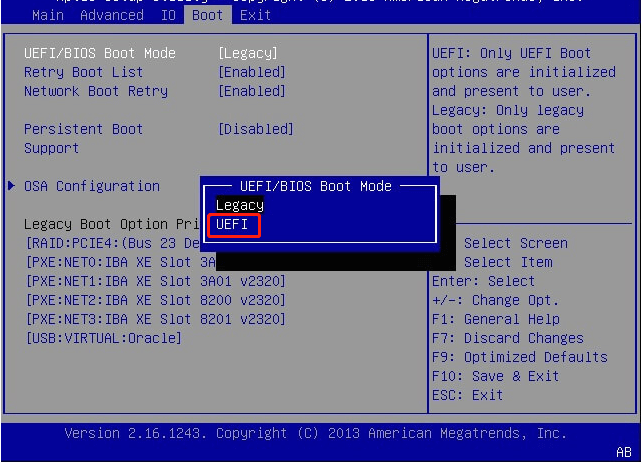
ขั้นตอนที่ 4: บันทึกการเปลี่ยนแปลงและออกโดยกดปุ่มที่เหมาะสมหรือเลือกตัวเลือกออก
ขั้นตอนที่ 5: ยืนยันการเปลี่ยนแปลงและรีบูตระบบของคุณ
เคล็ดลับที่แนะนำ: กู้คืนไฟล์ EFI โดยใช้ MiniTool Power Data Recovery
หากคุณพบว่าไฟล์ efibootbootx64.efi หายไป ให้พิจารณาใช้เครื่องมือการกู้คืนข้อมูลระดับมืออาชีพและมีประสิทธิภาพเพื่อนำไฟล์กลับมา MiniTool Power Data Recovery สำหรับการประชุมของคุณ ซอฟต์แวร์กู้คืนข้อมูลอันทรงพลังนี้ช่วยให้คุณได้ กู้คืนไฟล์ ฟรี 1 GB
MiniTool Power Data Recovery ฟรี คลิกเพื่อดาวน์โหลด 100% สะอาดและปลอดภัย
คำสุดท้าย
ทำตามขั้นตอนที่กล่าวถึงข้างต้นเพื่อแก้ไขข้อผิดพลาด ไม่พบข้อผิดพลาด efibootbootx64.efi หวังว่าข้อมูลจะเป็นประโยชน์สำหรับคุณ
![[แก้ไข] งานตามกำหนดการของ Windows ไม่ทำงานบน Windows 10 [MiniTool News]](https://gov-civil-setubal.pt/img/minitool-news-center/00/windows-scheduled-tasks-not-running-windows-10.jpg)
![ลองลบป๊อปอัป“ Windows Security Alert” หรือไม่ อ่านโพสต์นี้ [เคล็ดลับ MiniTool]](https://gov-civil-setubal.pt/img/backup-tips/38/try-remove-windows-security-alert-pop-up.png)

![เครื่องมือสร้างสื่อ Windows ข้อผิดพลาดพื้นที่ไม่เพียงพอ: แก้ไขแล้ว [MiniTool News]](https://gov-civil-setubal.pt/img/minitool-news-center/80/windows-media-creation-tool-not-enough-space-error.png)


![ใช้คำสั่งรีเซ็ต Netsh Winsock เพื่อแก้ไขปัญหาเครือข่าย Windows 10 [MiniTool News]](https://gov-civil-setubal.pt/img/minitool-news-center/05/use-netsh-winsock-reset-command-fix-windows-10-network-problem.jpg)



![คงที่: รอสักครู่แล้วลองตัดหรือคัดลอกอีกครั้งใน Excel [MiniTool News]](https://gov-civil-setubal.pt/img/minitool-news-center/97/fixed-wait-few-seconds.jpg)
![SFC Scannow ไม่สามารถแก้ไขไฟล์หลังจากอัปเดตวันที่ 9 กรกฎาคม [MiniTool News]](https://gov-civil-setubal.pt/img/minitool-news-center/01/sfc-scannow-can-t-fix-files-after-july-9-updates.jpg)
![วิธีเริ่ม Chrome ในเซฟโหมดเพื่อเรียกดูแบบส่วนตัว [MiniTool News]](https://gov-civil-setubal.pt/img/minitool-news-center/74/how-start-chrome-safe-mode-browse-private.png)


![กู้คืนข้อมูลจากไดรฟ์ปากกาฟรี | แก้ไขข้อมูลจาก pendrive ไม่แสดง [MiniTool Tips]](https://gov-civil-setubal.pt/img/blog/24/recuperar-datos-de-un-pendrive-gratis-corregir-datos-de-un-pendrive-no-se-muestran.jpg)
![วิธีแก้ไข USB Wi-Fi Adapter ไม่เชื่อมต่อบน Windows [เคล็ดลับ MiniTool]](https://gov-civil-setubal.pt/img/news/47/how-to-fix-usb-wi-fi-adapter-won-t-connect-on-windows-minitool-tips-1.png)


